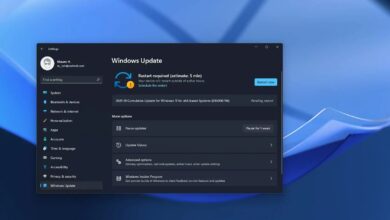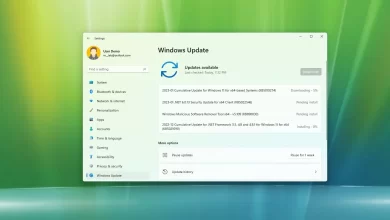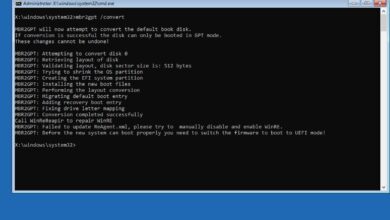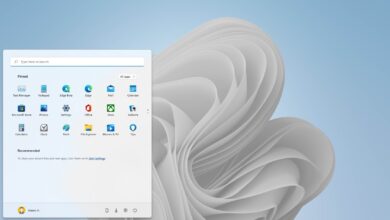Cómo configurar altavoces y micrófono predeterminados para cada aplicación en Windows 10

En Windows 10, si tiene varios dispositivos de salida y entrada, puede decidir cuál debe usar cada aplicación de forma predeterminada. Por ejemplo, puede configurar una aplicación para usar el micrófono integrado en una cámara web y otra aplicación para usar el micrófono independiente. O puede configurar una aplicación específica para que emita sonido a los altavoces principales y otra a través de los auriculares.
Cualquiera que sea el motivo, Windows 10 le permite cambiar la configuración predeterminada de salida y entrada desde la página de opciones de sonido avanzadas.
En esta guía, aprenderá los pasos para cambiar la configuración predeterminada del altavoz y el micrófono para cada aplicación en Windows 10.
Cómo cambiar el dispositivo de salida predeterminado por aplicación en Windows 10
Para cambiar los altavoces predeterminados de una aplicación, sigue estos pasos:
-
Abierto ajustes.
-
Haga clic en Sistema.
-
Haga clic en Sonido.
-
En la sección «Opciones de sonido avanzadas», haga clic en Volumen de la aplicación y preferencias del dispositivo opción.

Preferencias de dispositivo de volumen de la aplicación -
En la sección «Volumen de la aplicación», seleccione la aplicación que desea establecer como el nuevo dispositivo de salida predeterminado.

Salida de sonido para cada aplicación predeterminada Nota rápida: La aplicación debe estar ejecutándose para que esté disponible en la lista.
-
Use el menú desplegable en la parte superior y seleccione sus altavoces predeterminados (dispositivo de salida).
Después de completar los pasos, la aplicación emitirá sonido desde los altavoces que especificó en la página de configuración.
Cómo configurar el dispositivo de entrada predeterminado para cada aplicación en Windows 10
Para cambiar el micrófono predeterminado de una aplicación, sigue estos pasos:
-
Abierto ajustes.
-
Haga clic en Sistema.
-
Haga clic en Sonido.
-
En la sección «Opciones de sonido avanzadas», haga clic en Volumen de la aplicación y preferencias del dispositivo opción.

Preferencias de dispositivo de volumen de la aplicación -
En la sección «Volumen de la aplicación», seleccione la aplicación que desea establecer como el nuevo dispositivo de salida predeterminado.
-
Use el menú desplegable en la parte inferior y seleccione su micrófono predeterminado (dispositivo de entrada).

Entrada de sonido predeterminada para cada aplicación
Después de completar los pasos, la aplicación accederá al micrófono que asignó manualmente.
Es posible que ganemos una comisión por compras usando nuestros enlaces para continuar brindando contenido gratuito. Información de la política de privacidad.
Todo el contenido de este sitio se proporciona sin garantía, expresa o implícita. Utilice cualquier información bajo su propio riesgo. Siempre haga una copia de seguridad de su dispositivo y sus archivos antes de realizar cualquier cambio. Información de la política de privacidad.