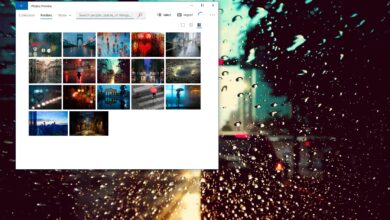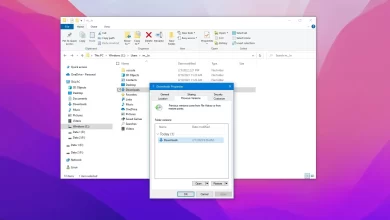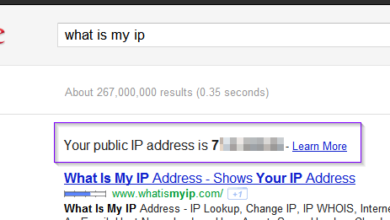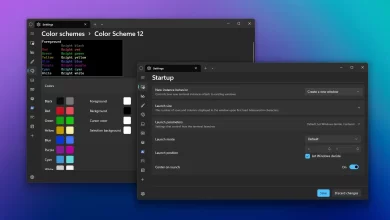Cómo configurar el administrador de contraseñas de Microsoft AutoFill en Google Chrome

Microsoft Autofill es una extensión que trae el administrador de contraseñas de Microsoft a Google Chrome. Con esta extensión, puede guardar sus contraseñas en su cuenta de Microsoft y autocompletarlas en los sitios web que visite.
Debido a que las contraseñas se sincronizan con la nube, también puede acceder a ellas en todos los dispositivos, incluido su teléfono usando la aplicación Microsoft Authenticator en Android o iOS, o en otros dispositivos que ejecutan Windows 10 usando el administrador de contraseñas integrado de Microsoft Edge.
La nueva extensión de autocompletar está disponible actualmente como una versión beta a través de Chrome Web Store y, además de sincronizar contraseñas en Chrome, también puede ver las contraseñas guardadas, importar datos desde un archivo e incluso eliminar toda la información guardada.
En esta guía, aprenderá los pasos para instalar y administrar contraseñas con la extensión Microsoft Autofill en Google Chrome.
Cómo instalar la extensión Microsoft Autofill en Chrome
Para descargar e instalar la extensión Microsoft Autofill en Chrome, siga estos pasos:
-
Abierto Google Chrome.
-
Seguir adelante Añadir a Chrome botón para autocompletar de Microsoft.

Autocompletar de Microsoft para Chrome -
Seguir adelante Añadir extensión botón.
-
Seguir adelante extensiones botón.
-
Seguir adelante Extensión de PIN para que esté disponible en la barra de direcciones.
-
Seguir adelante Autocompletar de Microsoft botón de extensión
-
Seguir adelante Inicie sesión con su cuenta de Microsoft botón.

Configurar Autocompletar de Microsoft -
Inicie sesión con las credenciales de su cuenta de Microsoft.
Después de completar los pasos, la extensión sincronizará las contraseñas ya guardadas en su cuenta de Microsoft con Google Chrome, y luego la extensión completará automáticamente sus datos de inicio de sesión en los sitios que visite. Si es la primera vez que inicia sesión, Microsoft Autofill le pedirá que guarde su contraseña en su cuenta.
Cómo administrar contraseñas con autocompletar de Microsoft en Chrome
Para usar la administración de contraseñas guardadas con Microsoft Autofill, siga estos pasos:
-
Abierto Google Chrome.
-
Seguir adelante Extensión de autocompletar de Microsoft botón.
-
Seguir adelante Administrar contraseñas opción.

Microsoft Autofill administra las contraseñas -
Seguir adelante elipse botón y seleccione Detalles la opción de ver más información de credenciales.

Administrador de contraseñas de Chrome -
Haga clic en el botón revelar para ver la contraseña.
-
Seguir adelante Terminado botón.
-
(Opcional) Haga clic en elipse botón y seleccione Eliminar la opción de eliminar la contraseña guardada.
Después de completar los pasos, podrá ver y eliminar sus contraseñas guardadas. También en el panel de navegación izquierdo, encontrará la página «Configuración», que alberga algunas opciones, incluida una para importar contraseñas al administrador desde un archivo CSV, o puede usar la opción «Borrar datos» para eliminar todos los guardados contraseñas de su cuenta de Microsoft.
Es posible que ganemos una comisión por compras usando nuestros enlaces para continuar brindando contenido gratuito. Información de la política de privacidad.
Todo el contenido de este sitio se proporciona sin garantía, expresa o implícita. Utilice cualquier información bajo su propio riesgo. Siempre haga una copia de seguridad de su dispositivo y sus archivos antes de realizar cualquier cambio. Información de la política de privacidad.