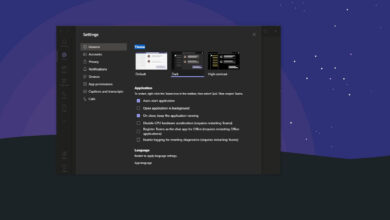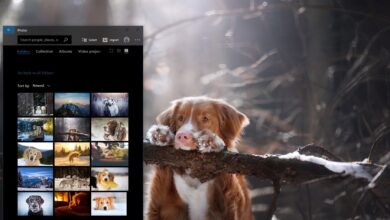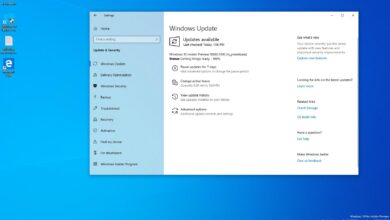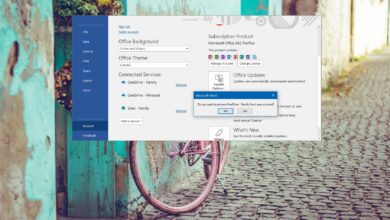Cómo configurar GPU predeterminada para aplicaciones en Windows 11

En Windows 11, puede elegir la GPU preferida que debe usar una aplicación usando uno de los paneles de control disponibles de AMD o NVidia. Sin embargo, si tiene un sistema multigráfico y desea que una determinada aplicación utilice la tarjeta de alto rendimiento (o la menos potente para mejorar la duración de la batería), también puede controlar esta función a través de la página de configuración «Pantalla».
En esta guía, aprenderá los pasos para elegir qué GPU debe usar una aplicación en Windows 11.
Cambie su GPU preferida para aplicaciones en Windows 11
Para cambiar la GPU predeterminada que usa la aplicación en Windows 11, siga estos pasos:
-
Abierto ajustes en Windows 11.
-
Haga clic en Sistema.
-
Seguir adelante Mostrar página de la derecha.
-
En la sección «Configuración relacionada», haga clic en Gráficos configuración.

-
Use el menú desplegable «Agregar una aplicación» y seleccione el tipo de aplicación que desea configurar:
- aplicación de escritorio – programas de escritorio tradicionales (Win32).
- aplicación de microsoft — aplicaciones disponibles a través de Microsoft Store.
-
Seguir adelante navegar botón para seleccionar la aplicación.

-
Seguir adelante elección botón.

-
Especifique la GPU para la aplicación:
- Deje que Windows decida (predeterminado) — el sistema determina automáticamente qué GPU usar.
- Ahorro de energía – ejecute la aplicación en la GPU que usa menos energía, generalmente el procesador de gráficos integrado.
- Alto rendimiento – ejecute la aplicación en la GPU más capaz, generalmente una GPU externa o discreta.

-
Seguir adelante sabio botón.
Después de completar los pasos, la aplicación comenzará a usar la tarjeta gráfica especificada la próxima vez que la inicie. Es posible que también deba repetir los pasos para configurar otras aplicaciones.
Cuando usa «Preferencia de gráficos» en Windows 11, la configuración tendrá prioridad sobre la misma configuración disponible en otros paneles de control, como la disponible de NVidia y AMD, que puede continuar usando para configurar funciones adicionales.
Aunque Windows 11 facilita la configuración de la GPU predeterminada que debe usar una aplicación, siempre puede elegir qué tarjeta gráfica. Entonces, si cambia la configuración de gráficos y la aplicación tiene una GPU diferente por defecto, deberá ajustar la configuración dentro de la aplicación.
Si ya no necesita esta función, en la página «Gráfico», seleccione cada aplicación usando una configuración personalizada y haga clic en Eliminar botón.
Es posible que ganemos una comisión por compras usando nuestros enlaces para continuar brindando contenido gratuito. Información de la política de privacidad.
Todo el contenido de este sitio se proporciona sin garantía, expresa o implícita. Utilice cualquier información bajo su propio riesgo. Siempre haga una copia de seguridad de su dispositivo y sus archivos antes de realizar cualquier cambio. Información de la política de privacidad.