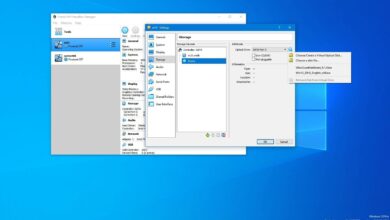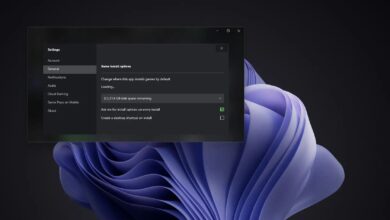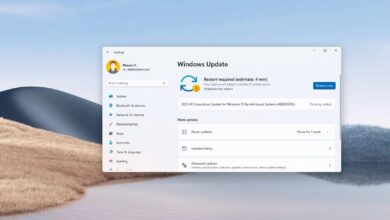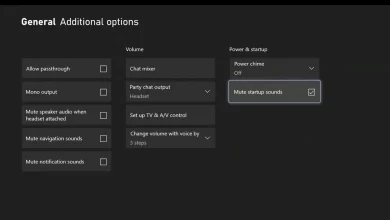Cómo configurar una cuenta de Slack

Slack es una plataforma de mensajería para una comunicación rápida entre miembros que tiene como objetivo reemplazar el correo electrónico y los mensajes de texto. El servicio utiliza un entorno de estilo IRC con salas de chat (canales) que están organizados por tema, grupos privados y mensajería directa.
Aunque el servicio de comunicación fue diseñado específicamente para empresas, cualquiera puede usar Slack. Comienza con una cuenta gratuita que incluye las funciones que necesita para conectarse y colaborar con un pequeño grupo de personas, pero para desbloquear todos los beneficios, necesitará un plan de suscripción.
Si desea comenzar a usar Slack para conectarse con colegas, ya sea que trabaje desde su casa o la oficina, amigos o inicie una comunidad en línea, debe comenzar con un espacio de trabajo, que es su principal área de interacción.
Dentro del espacio de trabajo, puede crear canales para chatear con otras personas, cargar y compartir archivos, enviar mensajes directos e incluso usar videollamadas (limitadas a llamadas uno a uno para la versión gratuita).
En esta guía, aprenderá los pasos para crear y configurar una cuenta gratuita de Slack.
Cómo configurar una cuenta en Slack
Para crear y configurar una cuenta de Slack, siga estos pasos:
-
Seguir adelante Crear un espacio de trabajo de Slack botón.
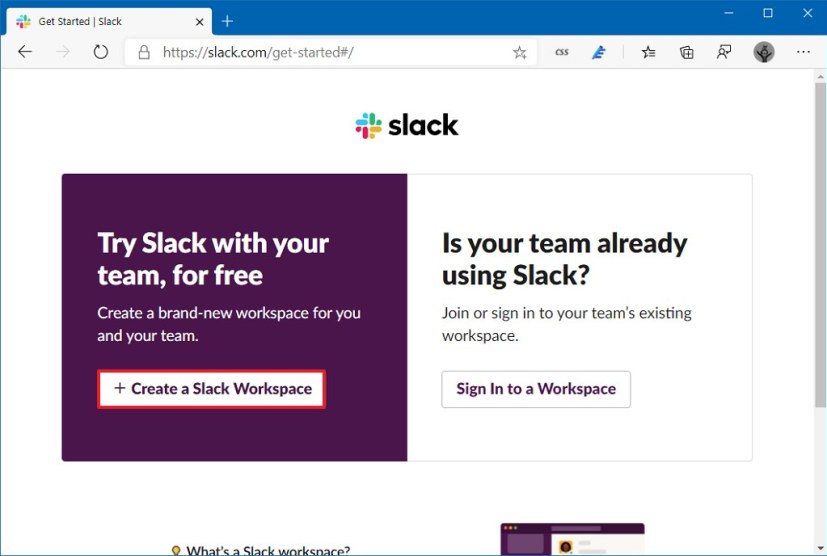
Crear una opción de cuenta de Slack -
Confirme su dirección de correo electrónico.
Consejo rapido: Puede usar cualquier dirección, pero si se está registrando para obtener una cuenta de trabajo, use su dirección de correo electrónico de trabajo.
-
Seguir adelante Confirmar botón.
-
Confirme el código de seis dígitos enviado a su correo electrónico.
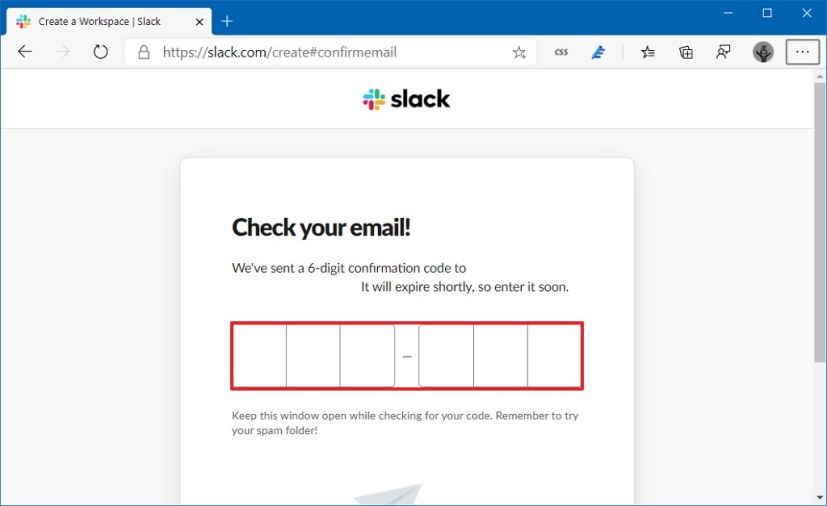
Código de confirmación de holgura -
Especifique su empresa o equipo
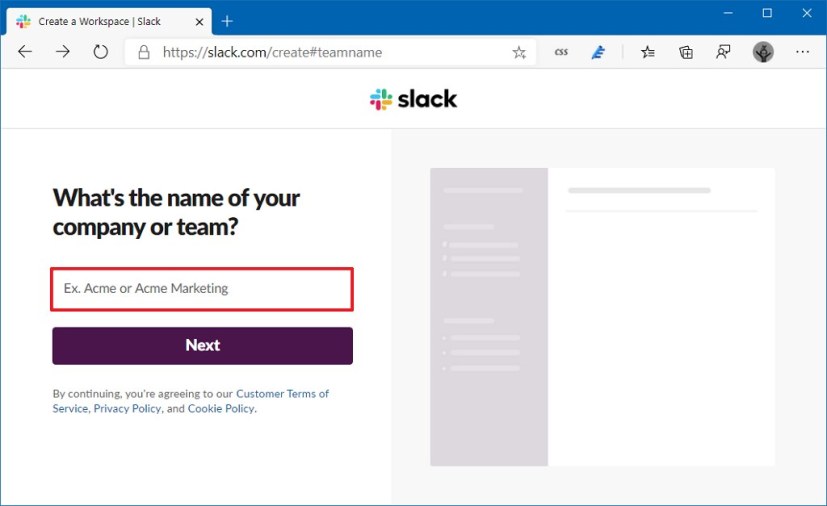
Crear espacio de trabajo de Slack -
Seguir adelante Próximo botón.
-
Especifique un nombre para el primer canal. (Por lo general, usará el nombre del grupo de personas que se unirán o el proyecto que su equipo está desarrollando. Por ejemplo, Contabilidad o Actualización del sitio).
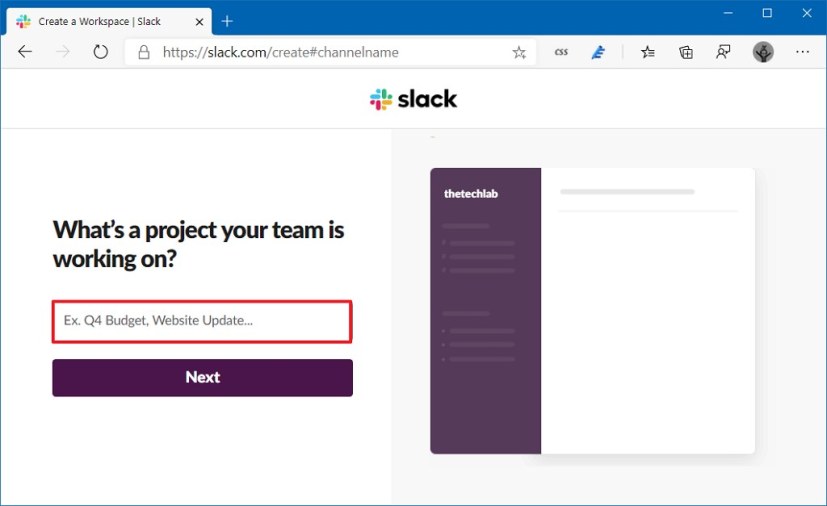
Crear un canal de Slack -
Seguir adelante Próximo botón.
-
Seguir adelante saltar el momento opción. Sin embargo, puede usar esta opción para invitar a nuevos miembros inmediatamente.
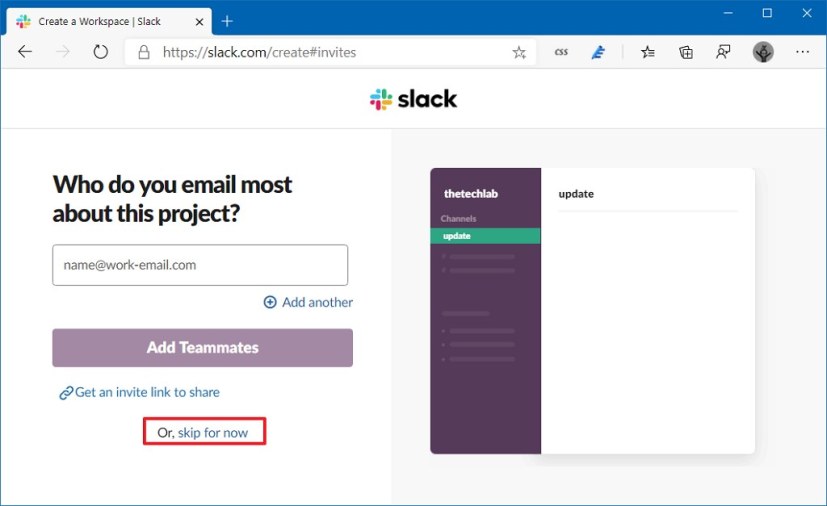
Opción para invitar a personas a configurar Slack -
Seguir adelante Ver tu canal en Slack botón.
-
En la sección Finalizar todo, haga clic en Completa la configuración botón.
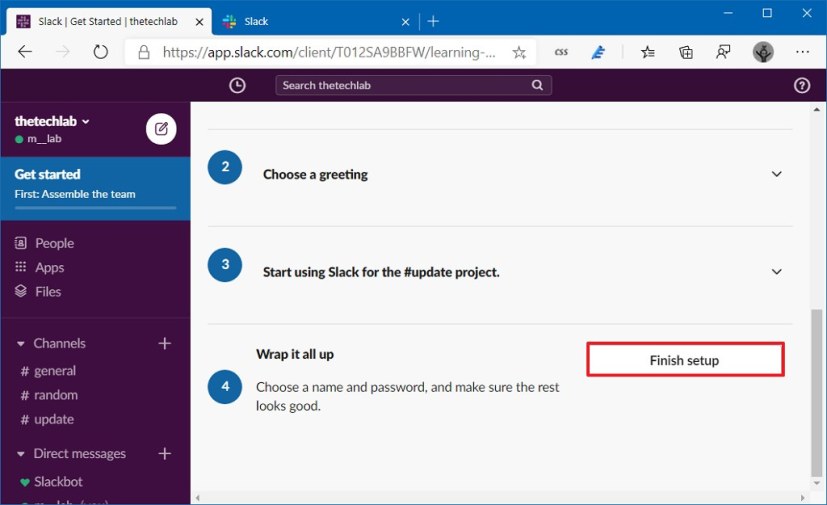
Slack después de los pasos de configuración -
Confirme su información personal y contraseña.
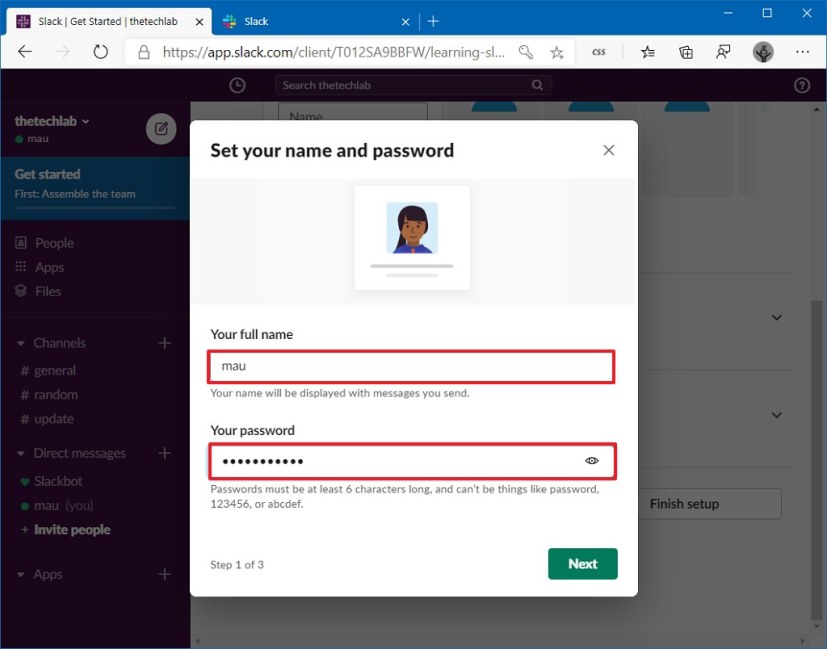
Confirma la contraseña de tu cuenta de Slack -
Seguir adelante Próximo botón.
-
(Opcional) En la sección «URL de Slack», confirma el enlace del espacio de trabajo.
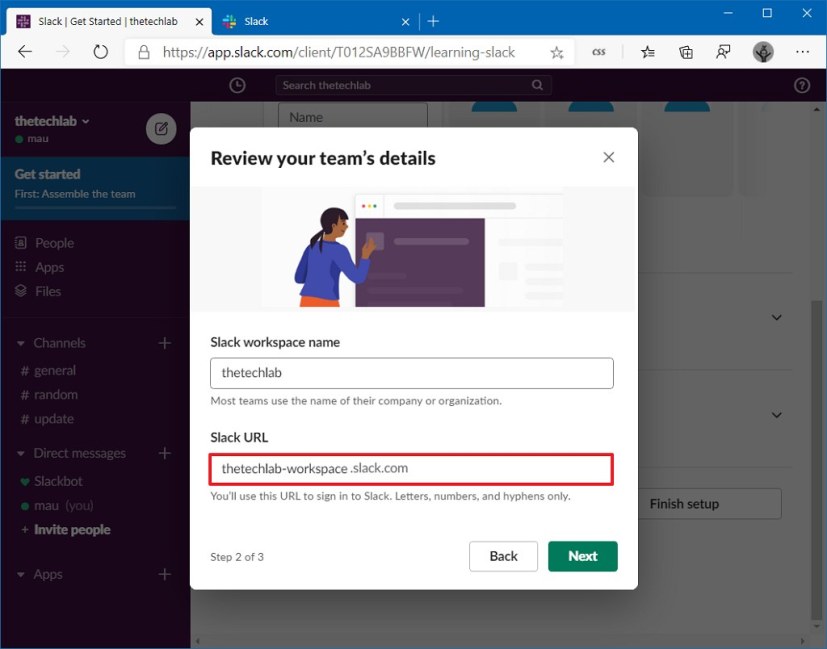
Establezca la URL de Slack para su espacio de trabajo -
Seguir adelante Próximo botón.
-
(Opcional) En la sección «Direcciones de correo electrónico», especifica los correos electrónicos de las personas que deseas invitar al canal principal que creaste durante la configuración.
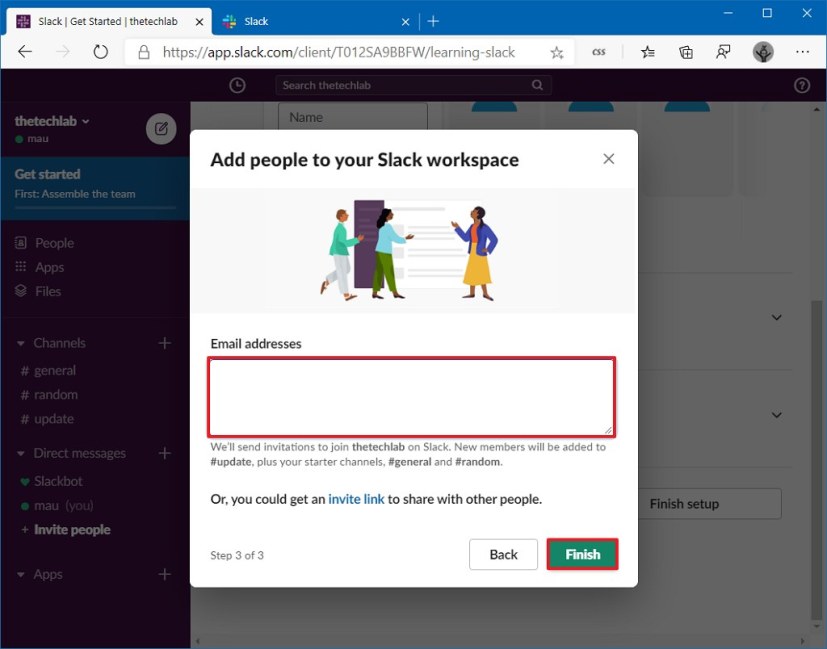
Agregar más personas a Slack durante la configuración -
Seguir adelante FIN botón.
-
Seguir adelante Iniciar la conversación botón.
Después de completar los pasos, se creará su cuenta de Slack y podrá comenzar a utilizar el servicio.
También tenga en cuenta que en la sección Comenzar, verá otra opción para invitar a personas a unirse a su espacio de trabajo de Slack, y puede crear un saludo que aparecerá cada vez que acceda a la plataforma por primera vez.
Si no tiene la aplicación en su dispositivo, puede seguir estos pasos para instalarla en Windows 10.
A diferencia de otros servicios, cuando necesite volver a iniciar sesión en su cuenta, deberá especificar el enlace del espacio de trabajo y luego proceder a confirmar su nombre de usuario y contraseña.
Es posible que ganemos una comisión por compras usando nuestros enlaces para continuar brindando contenido gratuito. Información de la política de privacidad.
Todo el contenido de este sitio se proporciona sin garantía, expresa o implícita. Utilice cualquier información bajo su propio riesgo. Siempre haga una copia de seguridad de su dispositivo y sus archivos antes de realizar cualquier cambio. Información de la política de privacidad.