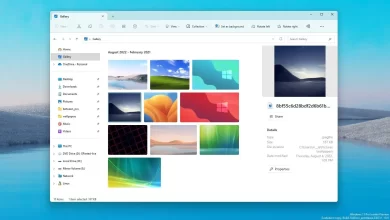Cómo crear carpetas en el menú Inicio en Windows 11

En la actualización de Windows 11 2022 (versión 22H2), el menú Inicio recibe una actualización que le permite organizar sus aplicaciones en la sección «Fijadas» como carpetas, similar a la función disponible en Windows 10 y en dispositivos móviles como Android e iOS.
En esta guía, aprenderá los pasos para organizar aplicaciones en carpetas en el menú Inicio en Windows 11.
Crear carpetas para organizar aplicaciones en el menú Inicio
En Windows 11 22H2, puede agrupar sus aplicaciones favoritas en carpetas, cambiar los nombres de las carpetas para describir su contenido y eliminar carpetas cuando ya no las necesite.
Crea un archivo
Para crear una carpeta en Inicio, siga estos pasos:
-
Abierto comenzar.
-
Arrastre y suelte una aplicación en otra aplicación para crear una carpeta.
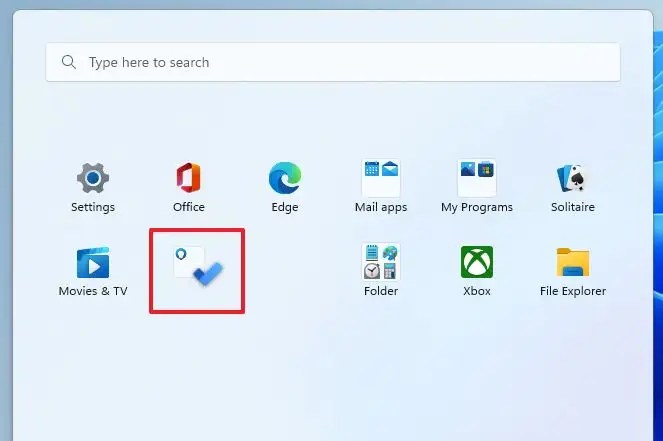
-
Arrastre y suelte otra aplicación para agregarla a la carpeta.
-
Haga clic en la carpeta para abrirla y acceder a las aplicaciones.
Después de completar los pasos, se creará la carpeta de la aplicación y se mostrará una vista previa de los primeros cuatro iconos del grupo.
Cambiar el nombre de la carpeta
Para cambiar el nombre de una carpeta en Inicio, siga estos pasos:
-
Abierto comenzar.
-
Haga clic en la carpeta de la aplicación.
-
Seguir adelante Editar el nombre opción.
-
Confirme un nombre para la carpeta y presione ingresar.
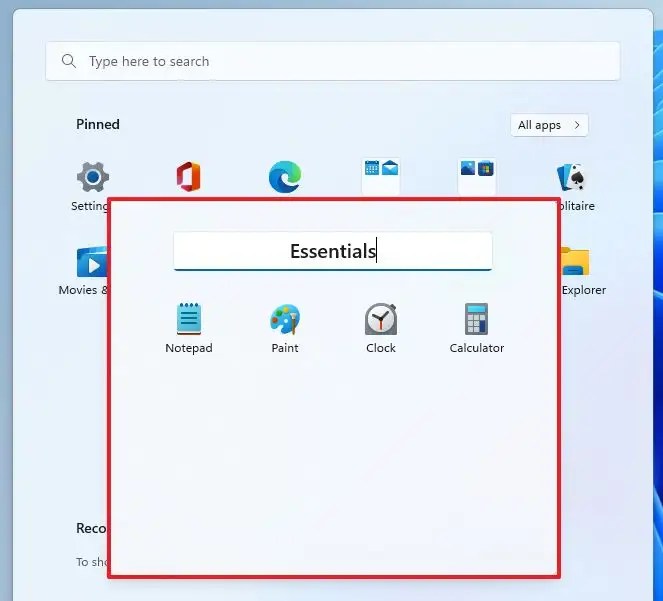
Después de completar los pasos, la carpeta reflejará el nuevo nombre en la sección Fijada.
Eliminar la carpeta
Para eliminar una carpeta de Inicio, siga estos pasos:
-
Abierto comenzar.
-
Haga clic en la carpeta de la aplicación.
-
Arrastre y suelte cada aplicación en la carpeta.
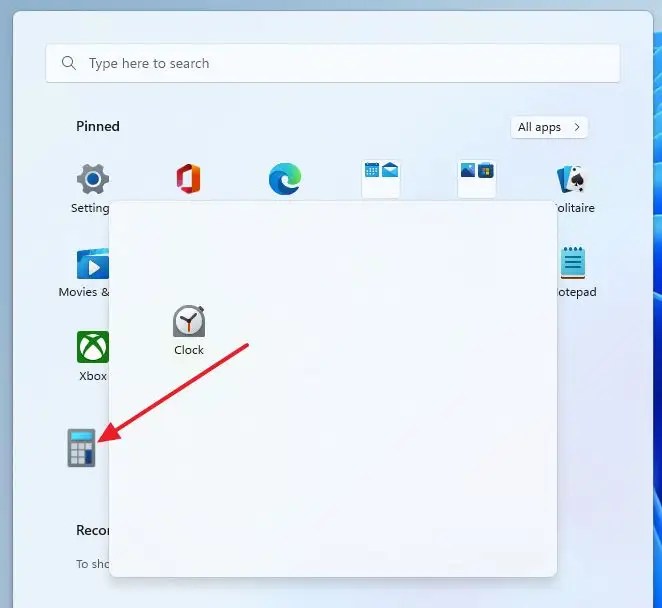
Después de completar los pasos, la carpeta se eliminará automáticamente del menú Inicio.
Es posible que ganemos una comisión por compras usando nuestros enlaces para continuar brindando contenido gratuito. Información de la política de privacidad.
Todo el contenido de este sitio se proporciona sin garantía, expresa o implícita. Utilice cualquier información bajo su propio riesgo. Siempre haga una copia de seguridad de su dispositivo y sus archivos antes de realizar cualquier cambio. Información de la política de privacidad.