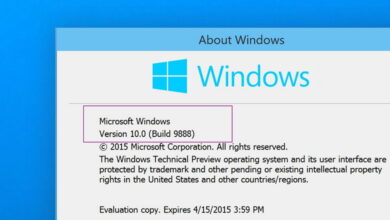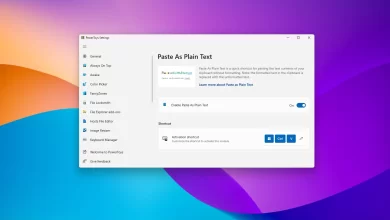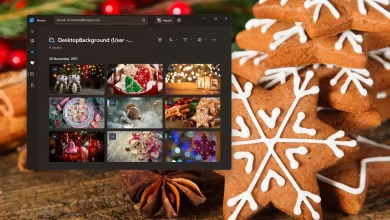Cómo crear una copia de seguridad de la imagen del sistema en Windows 10

- Para crear una copia de seguridad completa en Windows 10, abra «Copia de seguridad y restaurar» ajustes.
- Seguir adelante «Crear una imagen del sistema» opción y seleccione la unidad USB para guardar la copia de seguridad.
- Continúe con las instrucciones seleccionando el sistema y las unidades secundarias y haciendo clic en «Comenzar respaldo».
En Windows 10, una copia de seguridad de la imagen del sistema es la herramienta heredada que le permite crear una «copia de seguridad completa» en una unidad USB. Una copia de seguridad completa es una copia de toda la unidad del sistema y las unidades secundarias (si corresponde), incluidos los archivos de instalación, las aplicaciones, la configuración y los archivos de Windows.
Tener una copia de seguridad de su computadora siempre es esencial, ya que puede ayudarlo a recuperarse de cualquier falla, error o malware del sistema. Además, dado que las actualizaciones son obligatorias en Windows 10, significa que si hay un problema en el que su computadora no se inicia debido a un controlador defectuoso o una actualización, necesitará un mecanismo de recuperación para solucionar el problema lo más rápido posible.
En esta guía, aprenderá los pasos para crear una copia de seguridad completa de su computadora usando «Copia de seguridad de imagen del sistema» en Windows 10 y cómo recuperar archivos individuales según sea necesario.
Crear una copia de seguridad USB en Windows 10
Para crear una copia de seguridad completa en Windows 10, siga estos pasos:
-
Abierto ajustes en Windows 10.
-
Haga clic en Actualización y seguridad.
-
Haga clic en Respaldo.
-
En la sección «Buscando una copia de seguridad anterior», haga clic en «Ir a Copia de seguridad y restauración (Windows 7)» opción.

-
Seguir adelante «Crear una imagen del sistema» opción en el panel izquierdo.
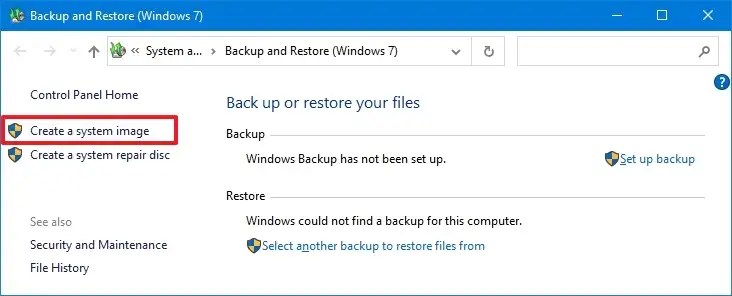
-
En la configuración «En un disco duro», seleccione la unidad USB externa para la copia de seguridad completa de Windows 10.

Consejo rapido: Puede usar un disco duro USB externo que ya tenga datos. La herramienta no formateará ni eliminará ningún archivo del disco. En su lugar, creará una carpeta llamada «Copia de seguridad de imágenes de Windows» para guardar la imagen del sistema.
-
Seguir adelante Próximo botón.
-
Seleccione cualquier otra unidad para incluir en la copia de seguridad completa de Windows 10 (si corresponde).

-
Seguir adelante Próximo botón.
-
Seguir adelante Comenzar respaldo botón.

-
Seguir adelante No botón.
Después de completar los pasos, la copia de seguridad se creará en la unidad USB externa. También estará protegido para «crear un disco de reparación de imagen del sistema». Sin embargo, puede omitir esta opción, ya que puede usar los medios de arranque de Windows 10 para acceder a los medios de recuperación.
Cree una copia de seguridad en la unidad de red en Windows 10
Si no tiene suficiente almacenamiento externo, también puede crear una copia de seguridad en red en un servidor de archivos o almacenamiento conectado a la red (NAS).
Para crear una copia de seguridad en una unidad de red en Windows 10, siga estos pasos:
-
Abierto ajustes.
-
Haga clic en Actualización y seguridad.
-
Haga clic en Respaldo.
-
En la sección «Buscando una copia de seguridad anterior», haga clic en «Ir a Copia de seguridad y restauración (Windows 7)» opción.

-
Seguir adelante «Crear una imagen del sistema» opción en el panel izquierdo.
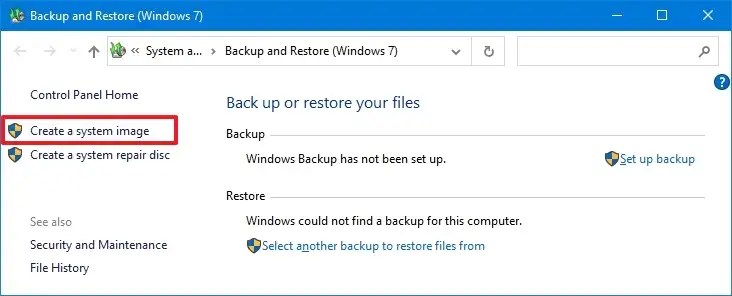
-
En la configuración «En una ubicación de red», haga clic en Seleccionar botón.
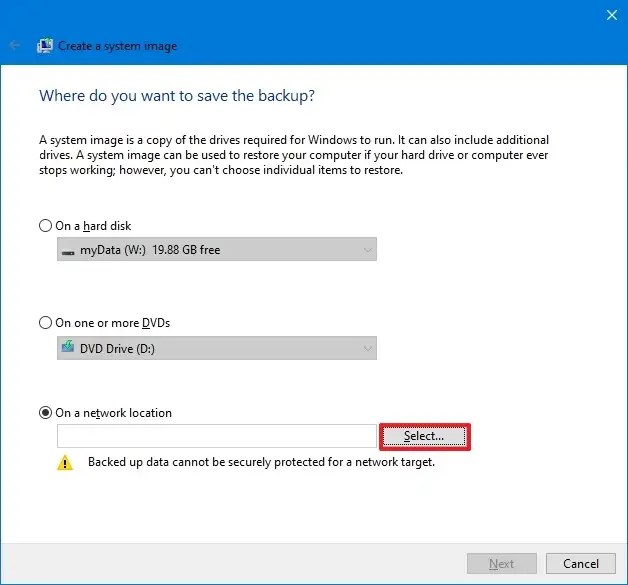
-
Confirme la ruta de red a la carpeta compartida.

-
Confirme sus credenciales para acceder a la carpeta de red.
-
Seguir adelante Bien botón.
-
Seguir adelante Próximo botón.
-
Seguir adelante Comenzar respaldo botón.
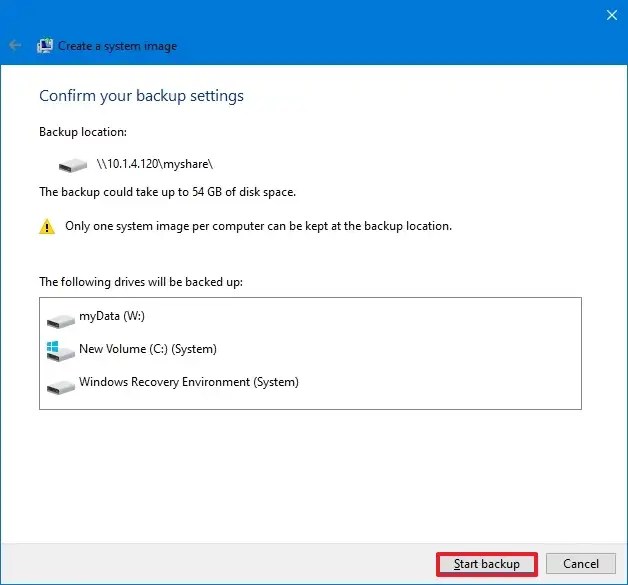
Después de completar los pasos, la herramienta creará una copia de seguridad en la ubicación de la carpeta especificada. Sin embargo, dado que el proceso se llevará a cabo a través de la red, la copia de seguridad puede tardar mucho tiempo en completarse.
Restaurar copia de seguridad en Windows 10
Para restaurar una copia de seguridad completa en Windows 10, siga estos pasos:
-
Apaga la computadora.
-
Conecte su medio de instalación USB de Windows 10.
-
Conecte la unidad de copia de seguridad USB.
Consejo rapido: El dispositivo debe estar configurado para arrancar desde USB. Deberá ingresar al BIOS y reconfigurar el orden de inicio si este no es el caso. Dado que esto es diferente en la mayoría de las computadoras, consulte el sitio de soporte del fabricante para obtener detalles específicos.
-
Enciende tu computadora.
-
Seguir adelante Próximo en la página de configuración de Windows.
-
Seguir adelante «Arregla tu computadora» opción en la esquina inferior izquierda.
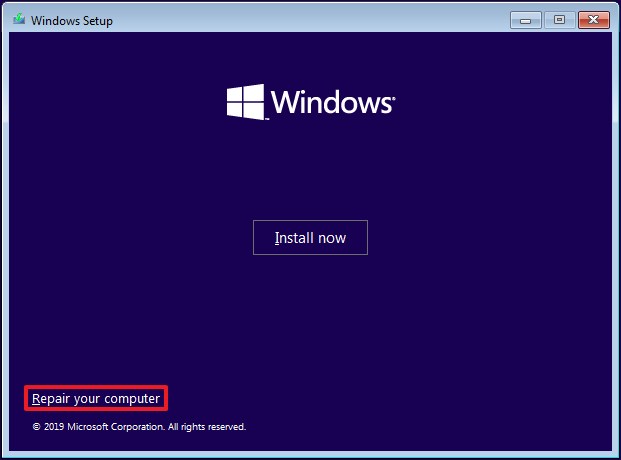
-
Haga clic en Solucionar problemas.
-
Seguir adelante «Sistema de recuperación de imagen» opción.

-
Haga clic en Windows 10.
-
Seleccionar «Usar la última imagen del sistema disponible» opción.
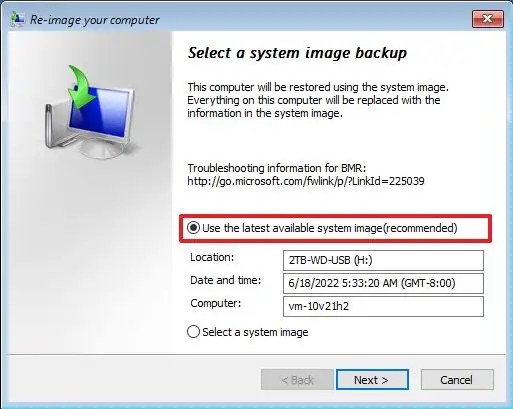
-
Seguir adelante Próximo botón.
-
(Opcional) Verificar «Formateo y particionamiento de discos» opción si la restauración de la copia de seguridad se realizará en una nueva unidad.
-
(Opcional) Verificar «Restaurar solo unidades del sistema» la opción de restaurar las unidades necesarias para ejecutar Windows 10.
-
Seguir adelante Próximo botón.

-
Seguir adelante FIN botón.
-
Seguir adelante Sí botón.
Después de completar los pasos, la copia de seguridad restaurará su sistema con todos sus archivos de instalación, aplicaciones, configuraciones y archivos personales.
Restaurar archivos desde la copia de seguridad en Windows 10
La copia de seguridad de la imagen del sistema está destinada a restaurar todo el sistema, no archivos individuales. Sin embargo, puede abrir la imagen para recuperar archivos individuales.
Para restaurar archivos desde una copia de seguridad completa en Windows 10, siga estos pasos:
-
Abierto comenzar.
-
Buscar «Crear y formatear particiones de disco duro» y seleccione el resultado superior para abrir Gestión de discos la aplicación.
-
Haga clic en Acción y seleccione Adjunte el VHD opción.
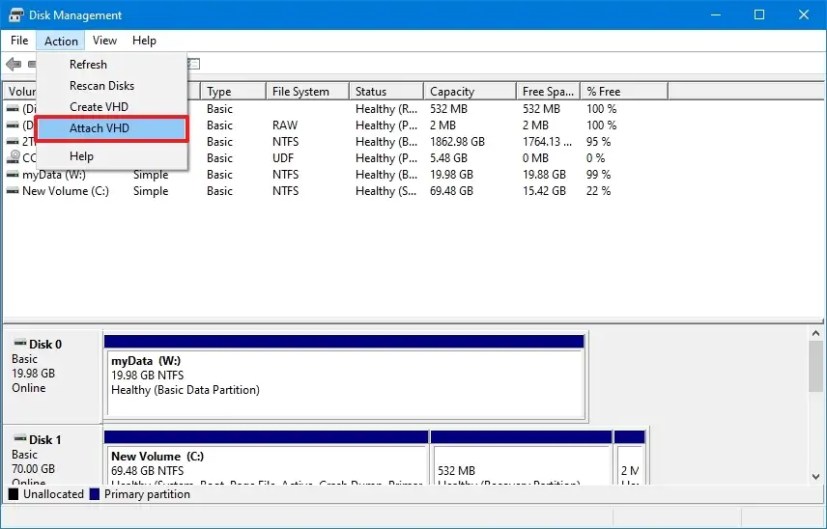
-
Seguir adelante navegar botón.
-
Navegar por dentro Copia de seguridad de imágenes de Windows la carpeta que contiene los archivos de copia de seguridad.
-
Haga doble clic en la carpeta con el nombre de la computadora.
-
Haga doble clic en Copia de seguridad xxxx-xx-xx xxxxxx plegable.
-
Haga doble clic en el más grande VHDX para montar la imagen en el Explorador de archivos.
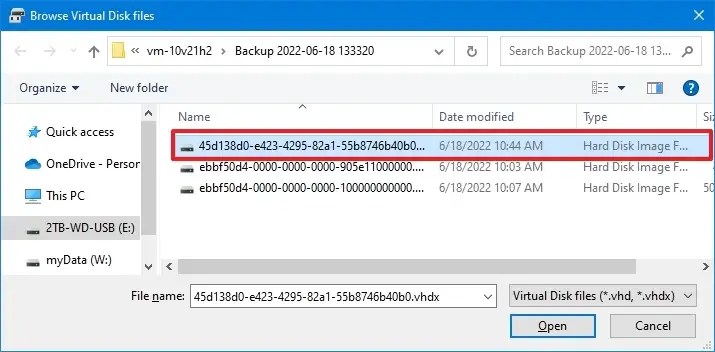
-
Seguir adelante Abierto botón
-
Seguir adelante Bien botón.
-
Haga clic con el botón derecho en el volumen de la unidad montada (icono azul) y seleccione «Cambiar la letra de la unidad y las rutas» opción.

-
Seguir adelante Agregar botón.
-
Seleccione una letra de unidad.
-
Seguir adelante Bien botón.
-
Abierto Explorador de archivos.
-
Haga clic en esta computadora.
-
Abra la unidad montada y busque la ubicación de los archivos para recuperar.
-
Seleccione y copie los archivos.

-
Pegue los archivos en la ubicación donde desea restaurarlos.
Después de terminar de restaurar el archivo, haga clic derecho en la unidad y seleccione Separar el VHD y el botón Aceptar para desconectar la unidad de repuesto.
Cuando restaura archivos desde una copia de seguridad, solo puede recuperar archivos de los que hizo una copia de seguridad y que se crearon antes de la copia de seguridad. Para mantener sus archivos actualizados, debe considerar usar diferentes soluciones como Historial del archivo o OneDrive.
Es importante tener en cuenta que Microsoft ya no mantiene la herramienta Copia de imagen del sistema en Windows 10, pero aún puede usar la función. La razón es que la compañía quiere que use la función «Restablecer esta PC» para solucionar problemas en Windows 10 y servicios de almacenamiento en la nube como OneDrive para mantener sus archivos de respaldo en la nube.
Sin embargo, muchas cosas pueden salir mal en su computadora, y tener una copia de seguridad puede considerarse una de las mejores estrategias de recuperación ante desastres. Siempre debe considerar crear una copia de seguridad completa al menos una vez a la semana o antes de realizar cualquier cambio o realizar una actualización.
No importa qué computadora tenga, es solo cuestión de tiempo antes de que falle, y tener una copia de seguridad completa lo ayudará de muchas maneras.