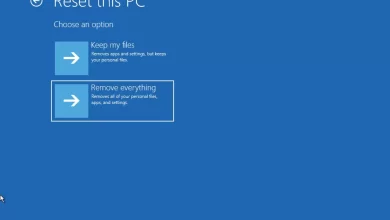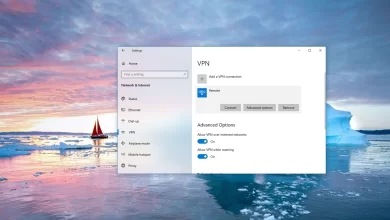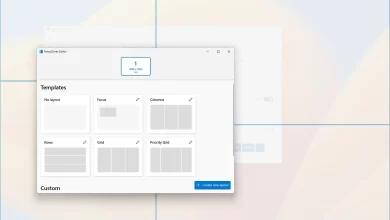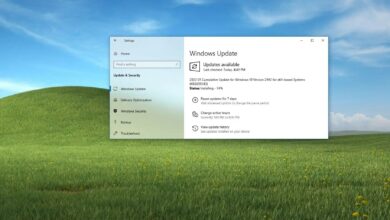Cómo pegar rápidamente como texto sin formato en Windows 11

- Para pegar como texto sin formato con cualquier aplicación en Windows 11, abra «PowerToys» y activar «Pegar como texto sin formato» función, luego use «Tecla Windows + Ctrl + V» método abreviado de teclado para pegarlo como texto sin formato.
En Windows 11, ahora puede pegar como texto sin formato (sin el formato de contenido original) desde el portapapeles en cualquier aplicación con un acceso directo, y esta guía le mostrará cómo hacerlo.
Si bien puede cortar y pegar contenido y luego borrar el formato del texto usando los controles disponibles en la aplicación, esto agrega algunos pasos adicionales al proceso. Sin embargo, si necesita pegar texto sin formato con frecuencia, puede usar un nuevo atajo para pegar como texto sin formato disponible con la aplicación PowerToys.
PowerToys es una aplicación de Microsoft que le permite mejorar la funcionalidad de Windows 11 y, en este caso, puede habilitar un atajo de teclado para pegar el contenido en el portapapeles como texto sin formato.
Esta guía le enseñará los pasos para pegar el contenido del portapapeles como texto sin formato en Windows 11.
Pegar como texto sin formato en Windows 11
Si no tiene PowerToys, primero debe instalar la aplicación desde Tienda de Microsofto puedes usar y winget install --id Microsoft.PowerToys comando para instalar la aplicación desde el símbolo del sistema.
Para permitir que el método abreviado de teclado se pegue como texto sin formato en Windows 11, siga estos pasos:
-
Abierto PowerToys en Windows 11.
-
Haga clic en Pegar como texto sin formato.
-
DOBLAR «Habilitar pegar como texto sin formato» cambiar.
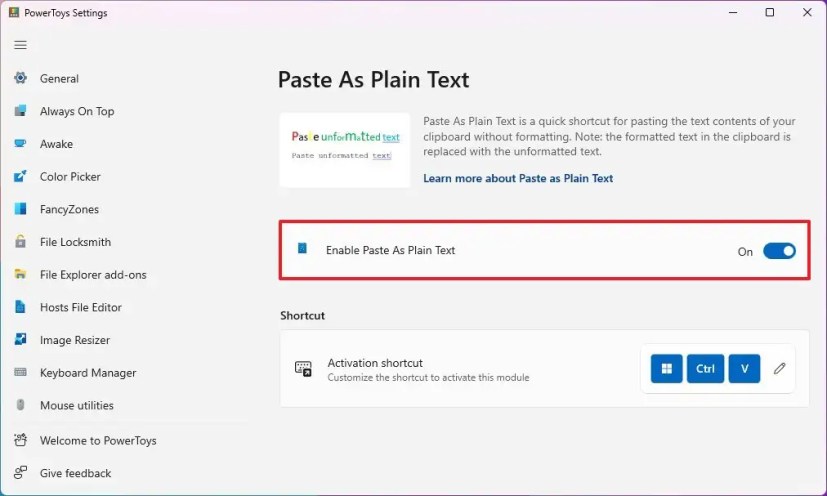
Después de completar los pasos, la próxima vez que copie texto formateado en el portapapeles, puede usar «Tecla Windows + Ctrl + V» método abreviado de teclado para pegarlo como texto sin formato.
Si prefiere utilizar una combinación de teclas diferente, en la sección «Acceso directo», haga clic en «Editar | ×» (lápiz) y configure un atajo diferente.
La aplicación PowerToys también le permite reasignar casi cualquier tecla o acceso directo en Windows 11. Puede usar estas instrucciones para aprender cómo hacerlo.
Es posible que ganemos una comisión por compras usando nuestros enlaces para continuar brindando contenido gratuito. Información de la política de privacidad.
Todo el contenido de este sitio se proporciona sin garantía, expresa o implícita. Utilice cualquier información bajo su propio riesgo. Siempre haga una copia de seguridad de su dispositivo y sus archivos antes de realizar cualquier cambio. Información de la política de privacidad.