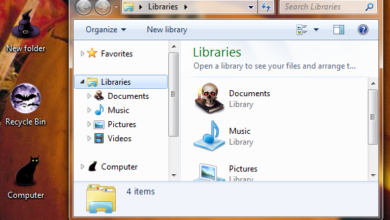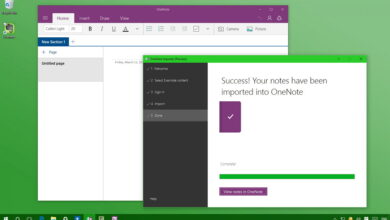Cómo realizar un arranque dual de Windows 8 con Windows 7 mediante VHD: disco duro virtual (paso a paso)

Este tutorial de Windows le enseñará paso a paso cómo instalar Windows 8 Developer Preview en un VHD (disco duro virtual) para que pueda iniciar Windows 8 junto con Windows 7 sin cambiar la configuración actual de su sistema operativo.
Si es usuario de Windows 7 y desea probar Windows 8, esta es una excelente manera de hacerlo. Usar un VHD para el arranque dual será como tener el sistema operativo instalado directamente en una partición u otro disco duro en su computadora, pero sin tener que arriesgar su instalación actual de Windows 7 o la partición del disco duro, ului y no hay un cargador de arranque para configurar. Al iniciar, podrá elegir qué sistema operativo desea iniciar, luego, para volver, solo tendrá que reiniciar y seleccionar el sistema operativo que desea continuar usando.
Descargar Windows 8 y crear un entorno de arranque
Si aún no lo ha hecho, aquí están los enlaces para descargar todas las compilaciones de Windows 8 Developer Preview, y aquí se explica cómo crear una unidad USB o DVD de arranque de Windows 8.
Crear un VHD (disco duro virtual) usando la línea de comando
Una vez que haya terminado de crear un medio de arranque, siga los pasos a continuación para crear un VHD para instalar Windows 8 usando la línea de comando en el Asistente de configuración de Windows.
1. Inserte el medio de arranque de Windows 8 en la computadora que ejecuta Windows 7 y reinicie.
Nota: Asegúrese de que su computadora esté configurada para arrancar desde un DVD o una unidad USB. Esto se puede configurar en el BIOS de su computadora. Consulte el manual del usuario de su computadora para aprender cómo hacerlo.
2. Haga clic en Próximo al comienzo del asistente y luego presione Mayús+F10 para abrir el símbolo del sistema.
3. Escriba el siguiente comando para iniciar Diskpart, que es una utilidad que le permite mejorar su configuración de almacenamiento y puede usarse para crear un nuevo VHD:
parte del disco
4. A continuación, debería ver una lista de todos los discos adjuntos actuales en su sistema, use el siguiente comando para hacer esto:
lista de discos
5. Ahora, seleccione el disco en el que desea crear el nuevo disco duro virtual con este comando:
seleccionar disco 1
Nota: Su número de disco puede ser diferente al que uso aquí. Esto se debe a que no tengo espacio en el disco en el que está instalado Windows 7, estoy usando el disco 1, que es un disco duro diferente instalado en esta computadora de laboratorio.
7. Para continuar con el siguiente paso, necesitará saber la letra de la unidad del disco en el que va a crear el VHD, así que escriba el siguiente comando:
lista vol.

8. El siguiente comando creará un VHD dinámico que puede crecer hasta 30 GB en el disco duro que haya seleccionado (por ejemplo, el disco raíz de Windows 7 o un disco duro diferente). Si el espacio libre en el disco duro es inferior a, digamos, 30 GB, asegúrese de usar un número más bajo, pero debe tener al menos 20 GB de espacio libre en el disco duro para instalar Windows 8 Developer Preview:
crear archivo vdisk=D:\Windows8dp.vhd max=30000 type=extensible
9. Seleccione el disco duro virtual con el siguiente comando:
seleccione el archivo vdisk=D:\Windows8dp.vhd
10. A continuación, monte el VHD para que esté disponible para Windows Installer:
adjuntar disco virtual
11. Para finalizar esta operación, escriba:
Salida

Bien, hasta ahora inició Diskpart, enumeró todos los discos en su sistema y seleccionó el disco en el que desea instalar Windows 8, luego enumeró todo el volumen para identificar la letra de la unidad del disco que albergará el nuevo sistema operativo y creó, seleccionó y adjuntó el nuevo disco duro virtual para que esté disponible para el instalador de Windows. Además del arranque dual de Windows 8 con Windows 7, solo es cuestión de instalar el sistema operativo en este nuevo VHD.
Instalación de Windows 8 en un VHD (arranque dual con Windows 7)
1. Después de salir de la línea de comando y en el Asistente de configuración de Windows, haga clic en Instalar ahora para continuar, acepte la licencia, haga clic en Próximo y elige personalizado avanzado).
2. En «¿Dónde quieres instalar Windows?», selecciona el disco duro virtual que acabas de crear, el disco debe tener una parte de la etiqueta que dice: «Espacio sin asignar». El número de disco será diferente dependiendo de su configuración.

Consejo rapido: Otra pista para saber que estás a punto de instalar Windows 8 en el disco duro correcto es la verificación Lado total del disco y Espacio libre. En mi caso creé un VHD de 30GB y me muestra el instalador de Windows Disco 2 Espacio no asignado con un tamaño total de 29,3 GB y la misma cantidad de espacio libre, por lo que este es el disco duro correcto (VHD).
Ah, y no te preocupes en la parte inferior donde dice «Windows no se puede instalar en este disco».simplemente haga click Próximo y la instalación comenzará.
Una vez completada la instalación, el gestor de arranque de Windows 8 se ejecutará y le indicará Elige un sistema operativo. Allí podrá elegir iniciar Windows 7 o el nuevo Windows 8. Además, durante la instalación, el gestor de arranque solo aparecerá durante 3 segundos, después de lo cual tendrá unos buenos 30 segundos para elegir qué sistema operativo iniciar. antes de arrancar el primer sistema operativo de la lista, en cuyo caso será Windows 8.

3. Cuando seleccione iniciar Windows 8 por primera vez, pasará por Personalización, Configuración y creará una cuenta de usuario local para completar la instalación.

Eso es todo, ahora puede probar Windows 8 sin modificar su instalación de Windows 7 e incluso puede acceder a la partición de Windows 7 simplemente usando el Explorador de Windows, que notará que aparecerá con una letra de unidad diferente, es decir, D:\.
¡Disfrute probando Windows 8 Developer Preview!