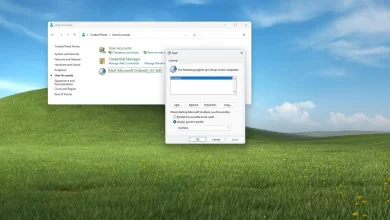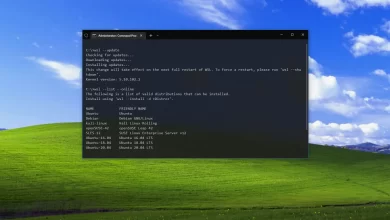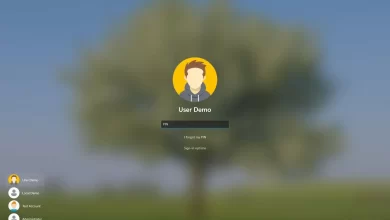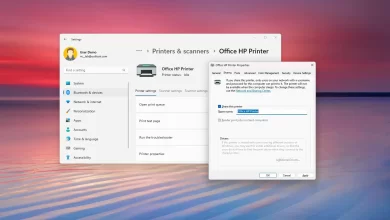Cómo deshabilitar los resultados de búsqueda web en Windows 11
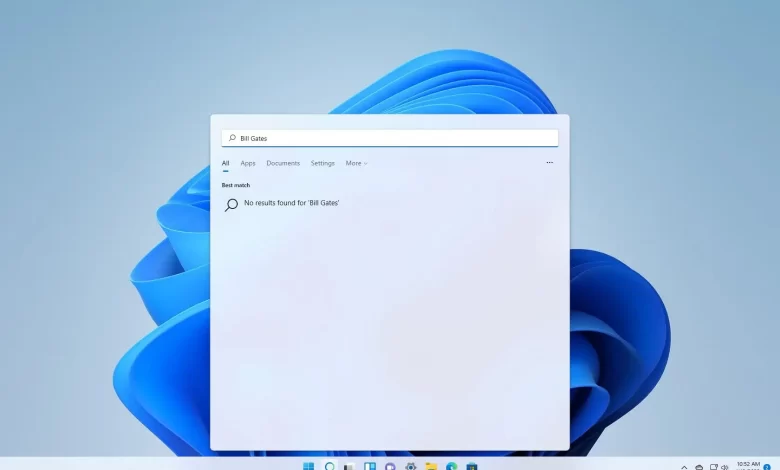
- Para desactivar la búsqueda web en Inicio en Windows 11, abra Política de grupo (gpedit.msc) > Configuración de usuario > Plantillas administrativas > Componentes de Windows > Explorador de archivosabrir y activar «Desactivar la visualización de entradas de búsqueda recientes en el cuadro de búsqueda del Explorador de archivos» política.
- Alternativamente, abra «HKEY_CURRENT_USER\SOFTWARE\Policies\Microsoft\Windows» la ruta en el Registro, crear «Desactivar las sugerencias del cuadro de búsqueda» clave y configúrelo en «1».
En Windows 11, es posible desactivar los resultados web cuando busca en el menú Inicio o en el cuadro de búsqueda de la barra de tareas, y en esta guía le mostraremos cómo hacerlo.
Cada vez que busque algo usando el cuadro de búsqueda de Windows o el menú Inicio, si el sistema no puede encontrar una coincidencia para un documento, imagen, video, configuración o aplicación, obtendrá una lista de resultados web sugeridos de Bing. Si hace clic en uno de los enlaces, la página se abrirá en Microsoft Edge.
Si bien esta es una función útil, no es para todos, y el problema es que Windows no ofrece una opción para desactivar la función. Sin embargo, es posible deshabilitar las sugerencias web mediante el Editor de directivas de grupo o el Registro.
En esta guía, aprenderá los pasos para deshabilitar los resultados web en el cuadro de búsqueda y el menú Inicio en Windows 11.
Desactive los resultados de búsqueda web de la directiva de grupo en Windows 11
Si su dispositivo ejecuta Windows 11 Pro, Enterprise o Education, la forma más fácil de deshabilitar las sugerencias de búsqueda es usar el Editor de políticas de grupo para habilitar la política que deshabilita la función.
Para deshabilitar las búsquedas web en el menú Inicio y Buscar en Windows 11 desde la Política de grupo, siga estos pasos:
-
Abierto comenzar en Windows 11.
-
Buscar gpedit y haga clic en el resultado superior para abrir Editor de directivas de grupo.
-
Navegue a la siguiente ruta:
User Configuration > Administrative Templates > Windows Components > File Explorer
-
Haga doble clic en «Desactivar la visualización de entradas de búsqueda recientes en el cuadro de búsqueda del Explorador de archivos» política.

-
Seleccionar Activado opción.
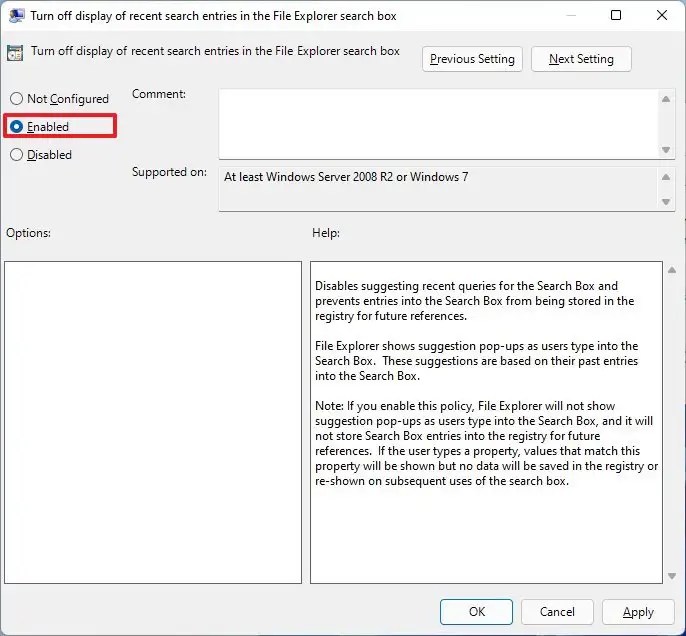
-
Seguir adelante aplicar botón.
-
Seguir adelante Bien botón.
-
Reinicia tu computadora.
Después de completar los pasos, cuando use Windows Search desde la barra de tareas o el menú Inicio, ya no verá los resultados web.
Si desea deshacer los cambios, puede usar las mismas instrucciones descritas anteriormente, pero en el paso no. 5, asegúrese de seleccionar la opción No configurado.
Deshabilite los resultados de búsqueda web del Registro en Windows 11
Si usa Windows 11 Home, el Editor de directivas de grupo no estará disponible, pero puede deshabilitar la función mediante el Editor del registro.
Para deshabilitar los resultados web del Registro en Windows 11, siga estos pasos:
-
Abierto comenzar.
-
Buscar regeditar y haga clic en el resultado superior para abrir Redactor del Registro.
-
Navegue a la siguiente ruta:
HKEY_CURRENT_USER\SOFTWARE\Policies\Microsoft\Windows
-
Haga clic derecho en ventanas tecla, seleccionar Nuevo menú y elige Llave opción.

-
Nombra la clave Explorador y presiona ingresar.
-
Haga clic con el botón derecho en la clave recién creada, seleccione Nuevo menú y elige «Valor DWORD (32 bits)» opción.

-
Nómbralo DWORD Desactivar sugerencias de cuadro de búsqueda y presiona ingresar.
-
Haga doble clic en la clave recién creada y cambie su valor de 0 A 1.

-
Seguir adelante Bien botón.
-
Reinicia tu computadora.
Después de completar los pasos, cuando busque desde la barra de tareas o use el menú Inicio, Windows 11 ya no mostrará resultados web, solo resultados para archivos, aplicaciones y configuraciones.
Si desea deshacer los cambios, abra el Registro y en HKEY_CURRENT_USER\SOFTWARE\Policies\Microsoft\Windows\Explorerclic derecho en Desactivar sugerencias de cuadro de búsqueda DWORD y seleccione Eliminar opción.
Es posible que ganemos una comisión por compras usando nuestros enlaces para continuar brindando contenido gratuito. Información de la política de privacidad.
Todo el contenido de este sitio se proporciona sin garantía, expresa o implícita. Utilice cualquier información bajo su propio riesgo. Siempre haga una copia de seguridad de su dispositivo y sus archivos antes de realizar cualquier cambio. Información de la política de privacidad.