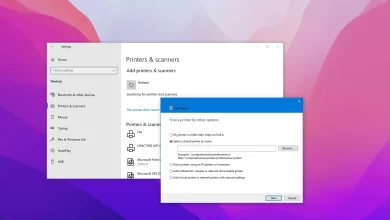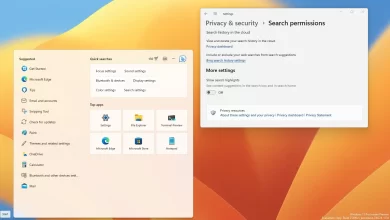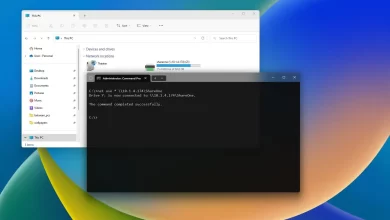Cómo desinstalar controladores en Windows 11

- Método uno: para desinstalar controladores en Windows 11, abra el ajustes > Aplicaciones > aplicaciones instaladasseleccione el controlador y haga clic en «Desinstalar».
- Método dos: abierto Panel de control > programador > Desinstalar un programa, seleccione el controlador y haga clic en «Desinstalar».
- Método tres: abierto Administrador de dispositivoshaga clic derecho en el controlador y seleccione «Desinstalar el dispositivo».
En Windows 11, un controlador de dispositivo es un componente esencial que permite que el sistema detecte y controle el hardware instalado en su computadora.
Aunque el sistema hace un buen trabajo al instalar los controladores necesarios para la configuración de su computadora, es posible que deba desinstalarlos manualmente porque están causando problemas o ya no los necesita.
Cualquiera que sea el caso, Windows 11 incluye al menos tres formas de eliminar controladores de su computadora usando Configuración, Panel de control y Administrador de dispositivos.
Esta guía le enseñará cómo eliminar los controladores de dispositivos de Windows 11.
Desinstalar controladores en Windows 11 desde Configuración
Para desinstalar controladores en Windows 11, siga estos pasos:
-
Abierto ajustes en Windows 11.
-
Haga clic en Aplicaciones.
-
Seguir adelante aplicaciones instaladas pestaña.
Nota rápida: En Windows 11 21H2, la página aparece como «Aplicaciones y funciones».
-
Seleccione el controlador, haga clic en el botón de menú (con tres puntos) a la derecha y seleccione DESINSTALAR la opción de eliminar el controlador de Windows 11.

-
Seguir adelante DESINSTALAR opción.
Después de completar los pasos, el dispositivo se eliminará de su computadora. Sin embargo, dependiendo de las instrucciones de desinstalación, su computadora puede conservar algunos componentes del controlador.
Desinstalar controladores en Windows 11 desde el Panel de control
Para eliminar un controlador a través del Panel de control en Windows 11, siga estos pasos:
-
Abierto Panel de control.
-
En la sección «Programas», haga clic en Desinstalar un programa opción.
-
Seleccione el paquete de controladores.
-
Seguir adelante DESINSTALAR botón.

-
Seguir adelante Sí botón para quitar el controlador.
Después de completar los pasos, el controlador ya no estará disponible en Windows 11. De manera similar al uso de la aplicación Configuración, su computadora puede conservar algunos componentes según las instrucciones de desinstalación.
Desinstalar controladores en Windows 11 desde el Administrador de dispositivos
Para desinstalar un controlador del Administrador de dispositivos, siga estos pasos:
-
Abierto comenzar.
-
Buscar Administrador de dispositivos y haga clic en el resultado superior para abrir la aplicación.
-
Expanda la categoría con el controlador de dispositivo para eliminar.
-
Haga clic derecho en el dispositivo y seleccione Desinstalar el dispositivo opción.

-
(Opcional) Verificar Eliminar el software del controlador para este dispositivo opción (si corresponde).
Nota rápida: Si no marca esta opción, el sistema desinstalará el dispositivo pero conservará los archivos del controlador si necesita volver a instalarlo. Sin embargo, es mejor eliminarlo y descargarlo nuevamente si el controlador tiene problemas.
-
Seguir adelante DESINSTALAR botón.
Después de completar los pasos, el controlador se eliminará por completo de Windows 11.
Si bien estas instrucciones funcionarán en la mayoría de los casos, es posible que algunos dispositivos deban desinstalarse de manera diferente, como una impresora.
Si experimenta un problema después de una actualización, en lugar de eliminar el controlador, puede intentar retroceder a la versión anterior para ver si eso soluciona el problema.
Si recientemente instaló una actualización del controlador y Windows 11 ya no se inicia correctamente, puede usar estas instrucciones para desinstalar el controlador del Entorno de recuperación de Windows (WinRE).
Finalmente, cuando desee eliminar por completo un controlador de gráficos de Nvidia o AMD, es mejor usar la herramienta Desinstalador de controladores de pantalla (DDR).
Es posible que ganemos una comisión por compras usando nuestros enlaces para continuar brindando contenido gratuito. Información de la política de privacidad.
Todo el contenido de este sitio se proporciona sin garantía, expresa o implícita. Utilice cualquier información bajo su propio riesgo. Siempre haga una copia de seguridad de su dispositivo y sus archivos antes de realizar cualquier cambio. Información de la política de privacidad.