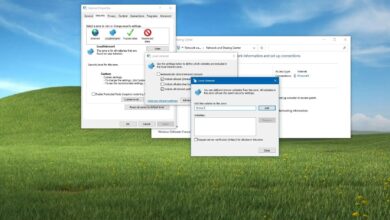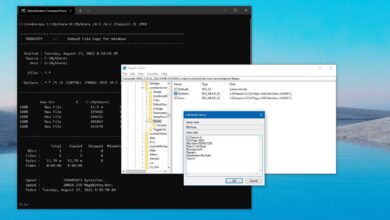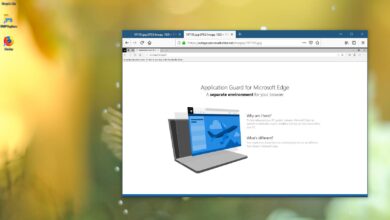Cómo desinstalar una actualización en Windows 11
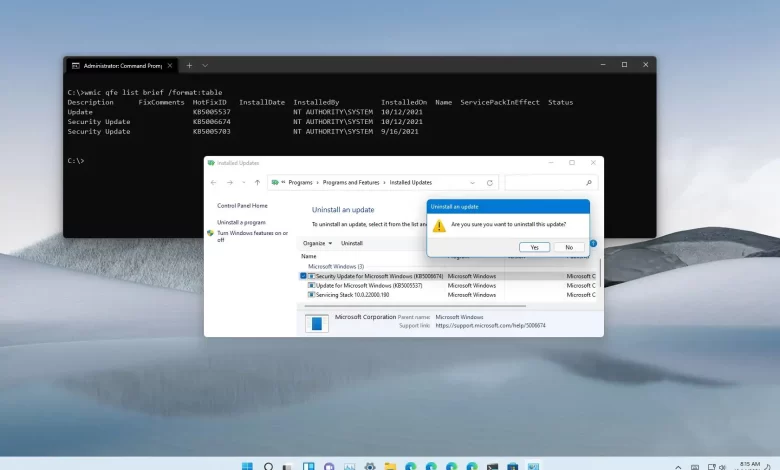
- Para desinstalar actualizaciones en Windows 11, abra el ajustes > actualizacion de Windows > Historial de actualizaciones, seguir adelante «Desinstalar actualizaciones» opción y haga clic «Desinstalar» para que se elimine la actualización.
- En la versión 21H2, en «Historial de actualizaciones» seguir adelante «Desinstalar actualizaciones» y elimine la actualización problemática de Panel de control.
- También puede desinstalar una actualización mediante el símbolo del sistema, PowerShell, WinRE y el modo seguro.
ACTUALIZADO 4/11/2023: En Windows 11, puede desinstalar cualquier actualización a través de la configuración de Windows Update, usando comandos con Símbolo del sistema o PowerShell, o iniciando el entorno de recuperación con opciones avanzadas o Modo seguro si el inicio causa problemas que impiden que la computadora se inicie correctamente.
Aunque Microsoft lanza actualizaciones de calidad para solucionar problemas y mejorar la experiencia de Windows 11, a veces causan más problemas de los que solucionan. Por ejemplo, no es raro ver una actualización mensual con funciones que corrigen errores, controladores, compatibilidad y otros problemas que pueden afectar negativamente la experiencia del usuario.
Sin embargo, ya sea que su dispositivo se haya actualizado automáticamente recientemente o que haya instalado manualmente una actualización, tiene varias formas de eliminarlo y devolver su sistema a su buen estado de funcionamiento conocido anteriormente.
En esta guía, aprenderá los pasos para desinstalar las actualizaciones de Windows 11 de seis maneras diferentes para que su sistema vuelva a funcionar correctamente.
Desinstalar la actualización en Windows 11 22H2
A partir de la versión 22H2, Windows 11 trae la configuración de actualizaciones de desinstalación a la aplicación Configuración, eliminando la configuración anterior del Panel de control.
Para desinstalar actualizaciones en Windows 11 22H2, siga estos pasos:
-
Abierto ajustes.
-
Haga clic en actualizacion de Windows.
-
Seguir adelante Historial de actualizaciones pestaña.

-
En la sección «Configuración relacionada», haga clic en Desinstalar actualizaciones configuración.

-
Seguir adelante DESINSTALAR la opción de eliminar la actualización de Windows 11.

Después de completar los pasos, la actualización problemática se eliminará de su dispositivo.
Desinstalar la actualización en Windows 11 21H2
En la versión original de Windows 11, la opción para eliminar una actualización está disponible a través del Panel de control.
Para desinstalar una actualización de Windows 11, siga estos pasos:
-
Abierto ajustes en Windows 11.
-
Haga clic en actualizacion de Windows.
-
Seguir adelante Historial de actualizaciones página de la derecha.

-
En la sección «Configuración relacionada», haga clic en Desinstalar actualizaciones opción.
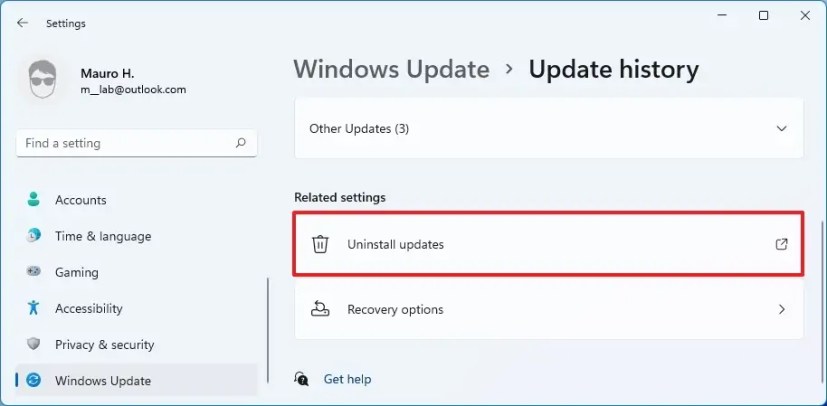
-
Seleccione la actualización de Windows 11 para eliminarla, por ejemplo KB5025239.
-
Seguir adelante DESINSTALAR botón.

-
Seguir adelante Sí botón.
-
Reinicia tu computadora.
Desinstale la actualización en Windows 11 con la línea de comando
Para desinstalar una actualización de calidad mediante la línea de comandos, siga estos pasos:
-
Abierto comenzar.
-
Buscar solicitud de pedidohaga clic derecho en el resultado superior y seleccione Ejecutar como administrador opción.
-
Escriba el siguiente comando para ver el historial de actualizaciones y presione ingresar:
wmic qfe list brief /format:table

-
Verifique el historial de actualizaciones de Windows de su dispositivo e identifique la actualización después de eso HotFixID y Instalado información.
-
Escriba el siguiente comando para desinstalar la actualización de su computadora y presione ingresar:
wusa /uninstall /kb:KBNUMBER
En el comando, reemplace KBNUMBER con el número de KB correspondiente a la actualización que está intentando desinstalar.
Este ejemplo elimina la actualización KB5025239 de Windows 11:
wusa /uninstall /kb:5025239
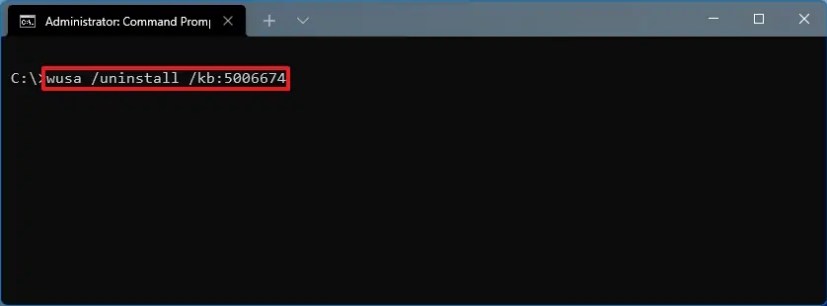
-
Seguir adelante Sí botón.
-
Continúe con las instrucciones en pantalla (si corresponde).
Después de completar los pasos, la actualización se eliminará de su computadora con Windows 11.
Desinstalar la actualización en Windows 11 con PowerShell
Para eliminar una actualización en Windows 11 con comandos de PowerShell, siga estos pasos:
-
Abierto comenzar.
-
Buscar Potencia Shellhaga clic derecho en el resultado superior y seleccione Ejecutar como administrador opción.
-
Escriba el siguiente comando para instalar el módulo PowerShell para actualizar Windows 11 y presione ingresar:
Install-Module PSWindowsUpdate
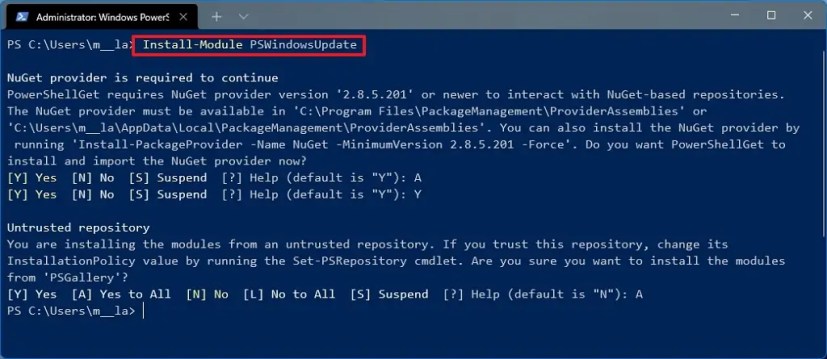
-
Tipo Y y luego A para aceptar e instalar el módulo y pulsar ingresar.
-
Escriba el siguiente comando para ver una lista de las 20 actualizaciones más recientes y presione ingresar:
Get-WUHistory | Select-Object -First 20
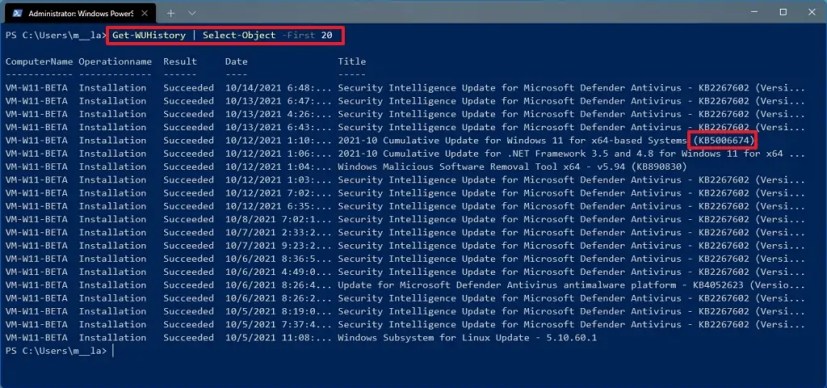
Nota rápida: Si el comando no funciona, es posible que deba cambiar la política de ejecución de PowerShell. Puedes probar este comando:
Set-ExecutionPolicy RemoteSigned. Después de cambiar la política de ejecución, debería poder ejecutar los comandos. Después de completar los pasos, puede restringir la política nuevamente con la ayudaSet-ExecutionPolicy Restricteddominio. -
Escriba el siguiente comando para seleccionar y eliminar la actualización con PowerShell y presiona ingresar:
Remove-WindowsUpdate -KBArticleID KBNUMBER
Al mando, reemplaza NÚMERO DE KB con el número de actualización que desea bloquear. Este ejemplo bloquea la actualización KB5025239:
Remove-WindowsUpdate -KBArticleID KB5025239
-
Tipo A para aceptar e instalar el módulo y pulsar ingresar.
Después de completar los pasos, es posible que su dispositivo deba reiniciarse para completar el proceso.
Si las instrucciones anteriores no funcionan, las instrucciones de la línea de comandos también deberían funcionar con PowerShell.
Desinstalar la actualización en Windows 11 con opciones avanzadas
Para desinstalar una actualización usando las opciones avanzadas de Windows 11, siga estos pasos:
-
Enciende el dispositivo Inicio avanzado.
Consejo rapido: Dependiendo de la gravedad del problema, puede acceder a las opciones de inicio avanzadas de varias maneras. Puede usar esta guía para conocer todos los métodos para acceder al arranque avanzado y luego continuar con los pasos a continuación. -
Haga clic en Solucionar problemas.
-
Haga clic en Opciones avanzadas.
-
Haga clic en Desinstalar las actualizaciones.
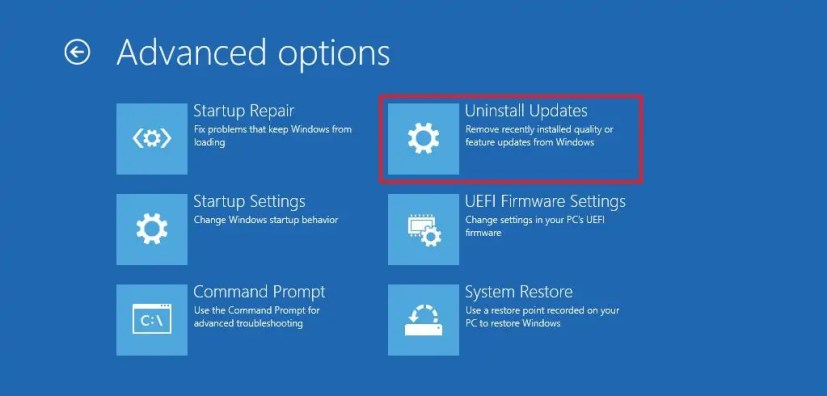
-
Seguir adelante «Desinstalar la última actualización de calidad» opción.
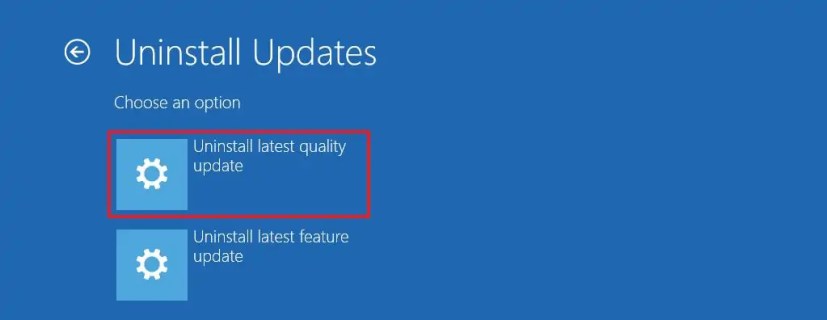
-
Inicie sesión con sus credenciales de administrador.
-
Seguir adelante «Desinstalar actualización de calidad» botón.
Después de completar los pasos, su computadora desinstalará la última actualización, como KB5025239, de su dispositivo (si está disponible).
Desinstalar la actualización en Windows 11 con Modo Seguro
Para desinstalar actualizaciones en Windows 11 desde Modo seguro, siga estos pasos:
-
Abierto comenzar.
-
Buscar msconfig y haga clic en Configuración del sistema para abrir la aplicación.
-
Seguir adelante Bota pestaña.
-
En la sección «Opciones de inicio», marca Arranque seguro opción.
-
Elegir Mínimo la opción de iniciar Windows 11 en modo seguro. O puede seleccionar Red opción para iniciar Windows 11 con soporte de red.

-
Seguir adelante aplicar botón.
-
Seguir adelante Bien botón.
-
Reinicia tu computadora.
-
Iniciar sesión en su cuenta
-
usar «Tecla Windows + R» atajo de teclado para abrir Correr dominio.
-
Tipo Panel de control y haga clic en Bien botón.

-
Haga clic en programador.
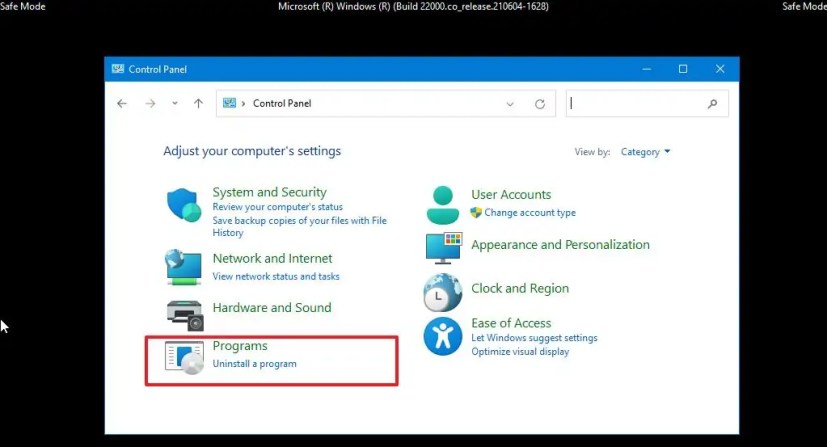
-
Seguir adelante «Ver actualizaciones instaladas» opción.

-
Seleccione la actualización para eliminar, por ejemplo KB5025239.

-
Seguir adelante DESINSTALAR botón.
-
Seguir adelante Sí botón.
-
Reinicia tu computadora.
La única advertencia con esta opción es que Windows 11 continuará arrancando en modo seguro hasta que deshagas los cambios.
Después de resolver el problema con el dispositivo, puede deshacer los cambios siguiendo las mismas instrucciones, pero en etapa 4asegúrese de eliminar Arranque seguro opción. También hay muchas técnicas para acceder a los medios de recuperación de «Opciones de arranque avanzadas». Puede consultar esta guía para aprender los diferentes métodos.
Además de usar el Panel de control, en el modo seguro, también puede usar los comandos del símbolo del sistema y de PowerShell para eliminar las actualizaciones de Windows 11.