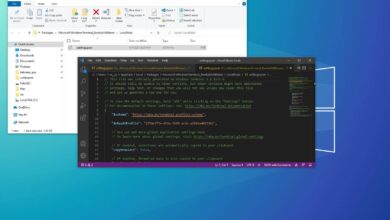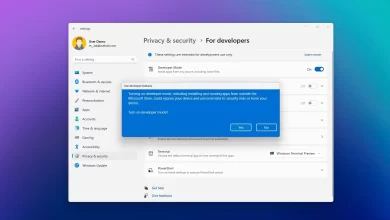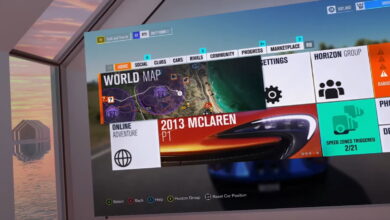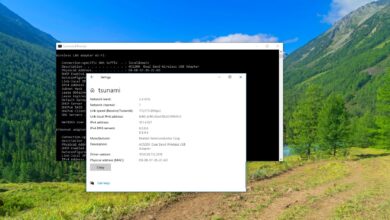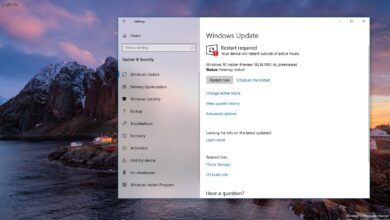Cómo habilitar el modo oscuro para OneNote en Windows 10
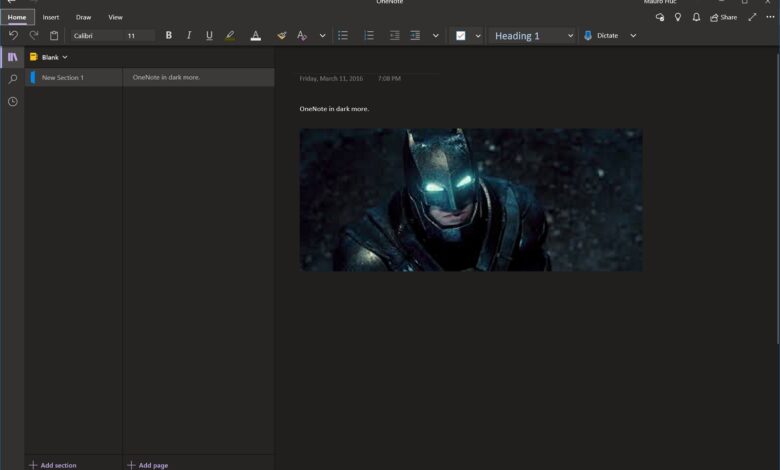
Microsoft finalmente trae compatibilidad con el modo oscuro a su aplicación OneNote para Windows 10. La opción está disponible a través de la página de configuración y le permite cambiar el aspecto de la aplicación, al igual que el resto de las aplicaciones de Office y el Explorador de archivos.
Cuando el modo oscuro está habilitado, el fondo y los elementos de navegación de OneNote cambiarán de blanco brillante a un esquema de color negro y gris oscuro más sutil.
En esta guía, aprenderá los pasos para habilitar el modo oscuro para la aplicación OneNote en Windows 10.
Cómo habilitar el modo oscuro de OneNote en Windows 10
Siga estos pasos para habilitar el modo oscuro en OneNote para Windows 10:
-
Abierto Una nota.
-
Seguir adelante menú principal botón (con tres puntos) en la parte superior derecha.
-
Haga clic en ajustes.
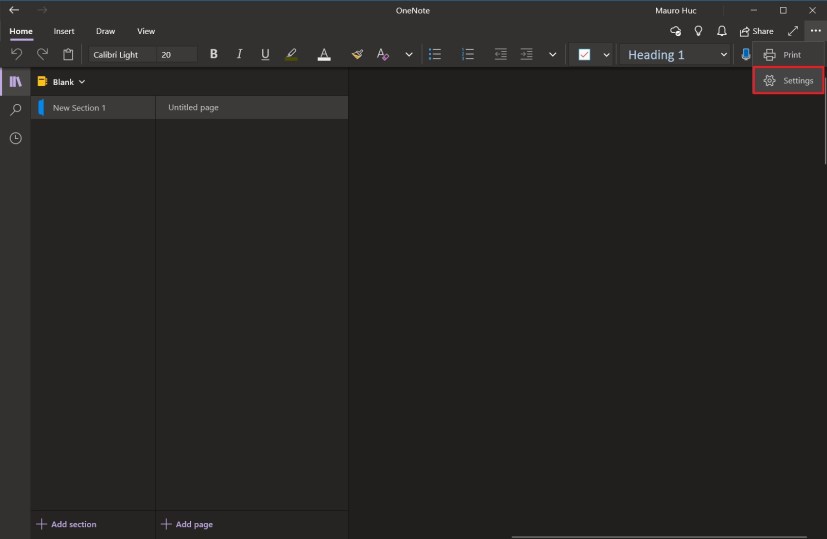
Configuración de OneNote -
Haga clic en elección.
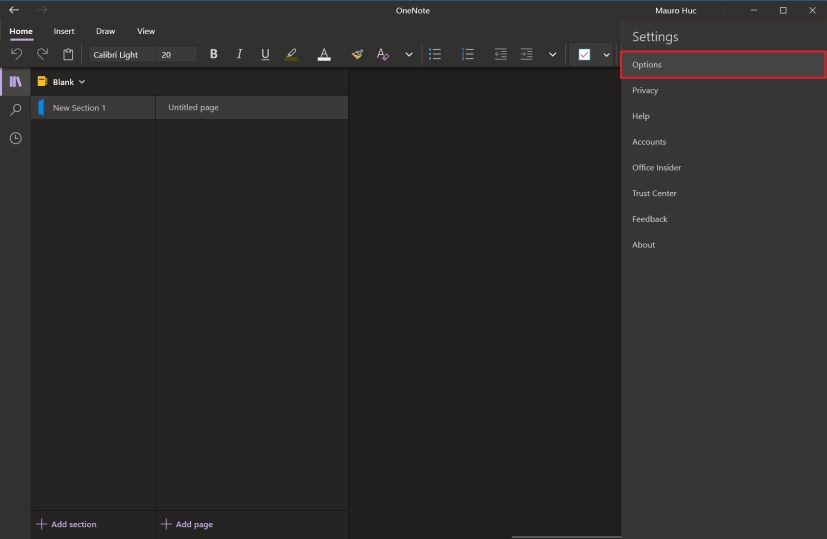
Opciones de OneNote -
En la sección «Color», seleccione modo oscuro opción para OneNote.
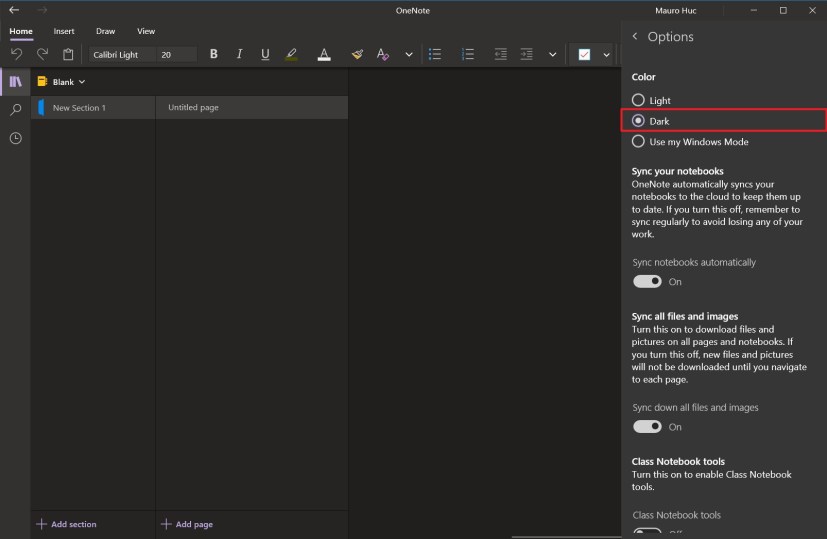
Modo oscuro de OneNote
Alternativamente, puede seleccionar y Usar mi modo de Windowsy OneNote cambiará entre Luz y Oscuridad modos automáticamente a medida que cambia el modo de color de Windows 10 en la aplicación Configuración.
Una vez que haya completado los pasos, OneNote debería comenzar a usar el esquema de color del modo oscuro.
Cómo habilitar el modo oscuro de vista previa de OneNote en Windows 10
Microsoft está implementando el modo oscuro para OneNote gradualmente, y si no ve la opción, deberá cambiar al anillo de vista previa de OneNote, actualizar la aplicación y luego intentar habilitar la opción.
Habilitación de la vista previa de OneNote
Utilice estos pasos para habilitar la vista previa de OneNote:
-
Abierto Una nota.
-
Seguir adelante menú principal botón (con tres puntos) en la parte superior derecha.
-
Haga clic en ajustes.
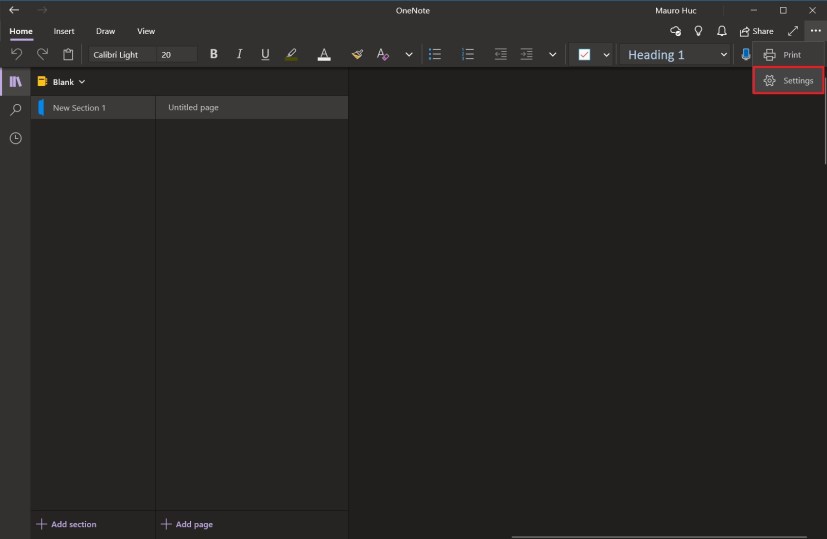
Configuración de OneNote -
Haga clic en elección.
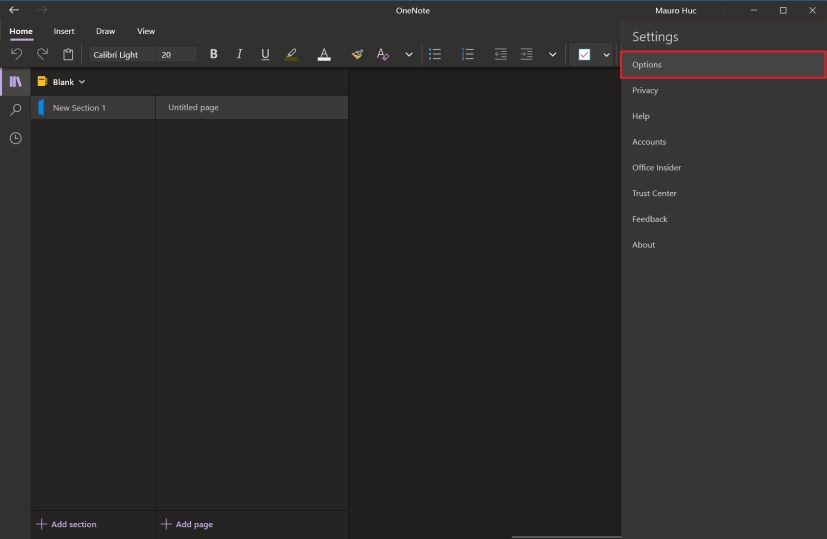
Opciones de OneNote -
En la sección «Vista previa de OneNote», active el interruptor de palanca.
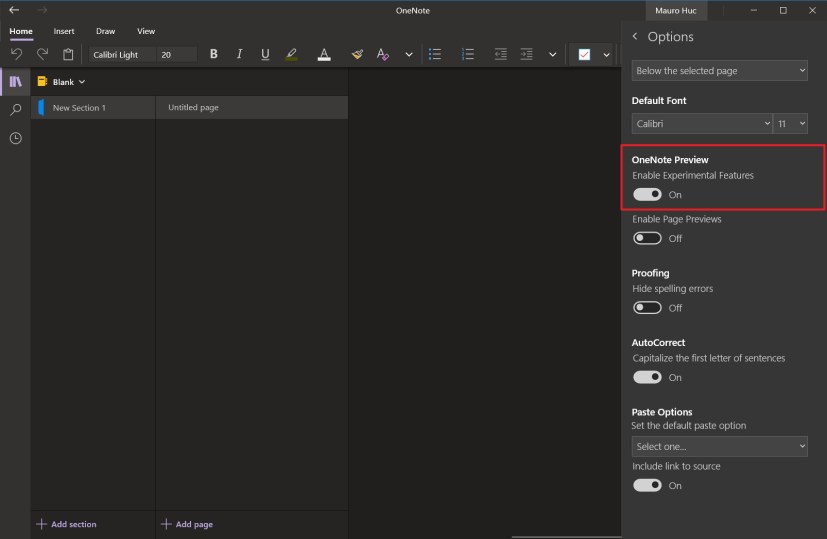
Vista previa de OneNote
Después de completar los pasos, puede usar Microsoft Store para instalar la versión preliminar más reciente.
Actualización de vista previa de OneNote
Siga estos pasos para descargar la vista previa más reciente de OneNote:
-
Abierto Tienda de Microsoft.
-
Seguir adelante menú principal botón (con tres puntos) en la parte superior derecha.
-
Seleccionar Descargas y actualizaciones opción.
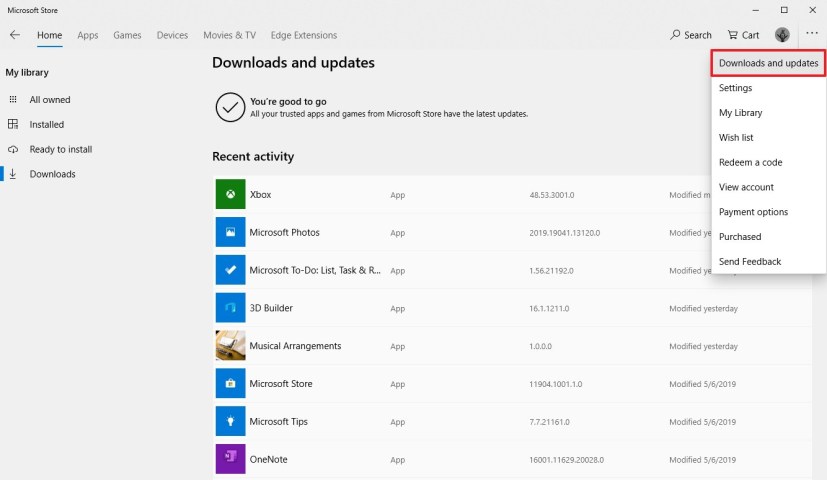
Descargas y actualizaciones de Microsoft Store -
Seguir adelante Obtener actualizaciones botón. (Puede pasar algún tiempo antes de que vea que la aplicación obtiene la última actualización después de habilitar la opción de vista previa).
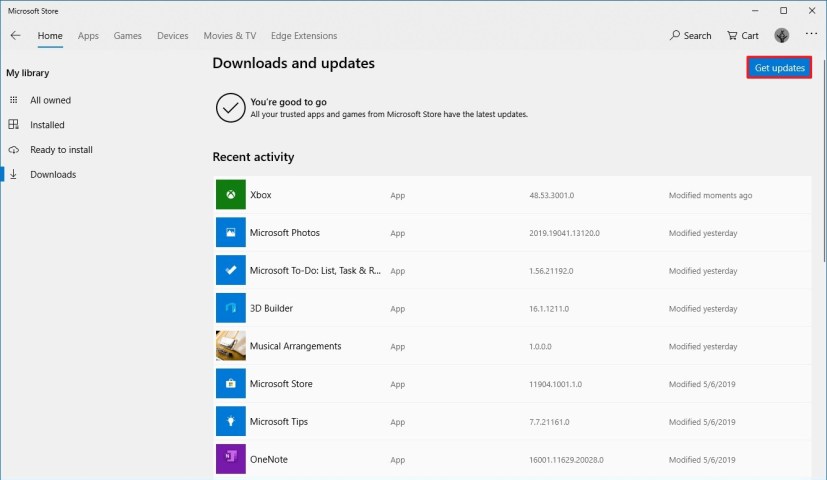
Actualizar aplicaciones en Microsoft Store
Después de completar los pasos, la opción de modo oscuro debería aparecer en la página de configuración.
Activando el modo oscuro
Siga estos pasos para habilitar el modo oscuro en la vista previa de OneNote:
-
Abierto Una nota.
-
Seguir adelante menú principal botón (con tres puntos) en la parte superior derecha.
-
Haga clic en ajustes.
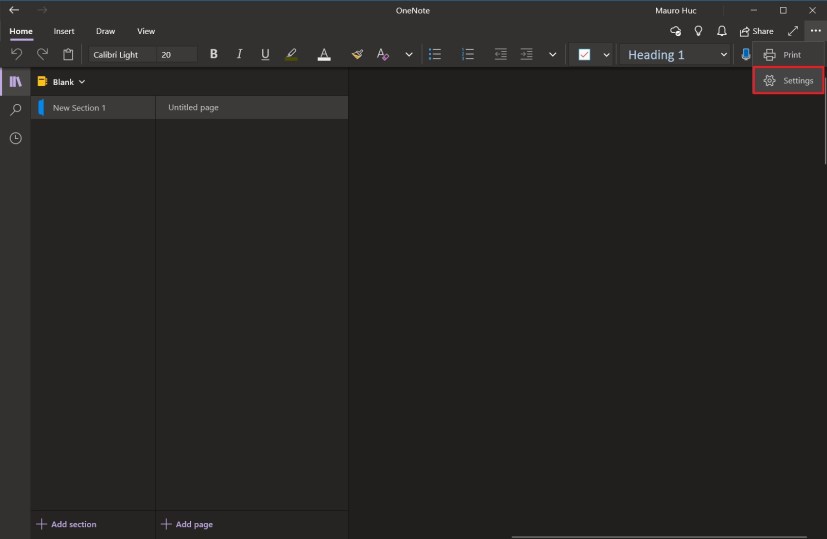
Configuración de OneNote -
Haga clic en elección.
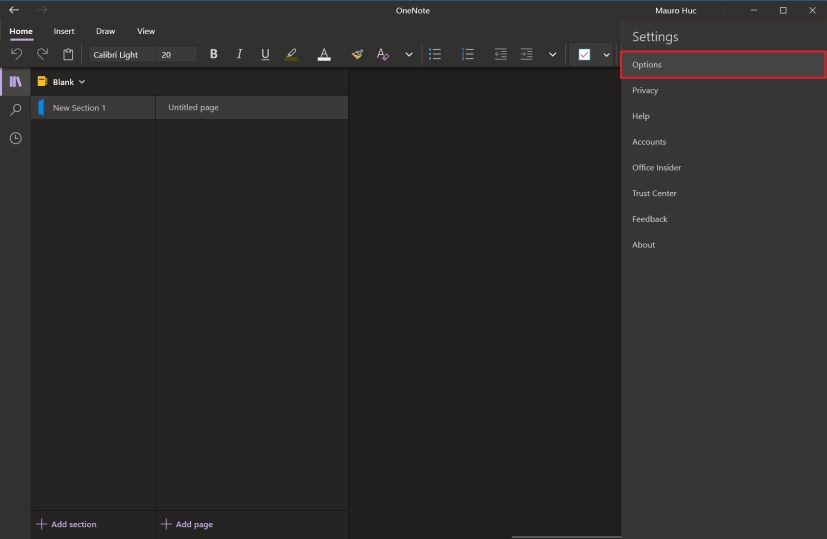
Opciones de OneNote -
En la sección «Color», seleccione modo oscuro opción para OneNote.
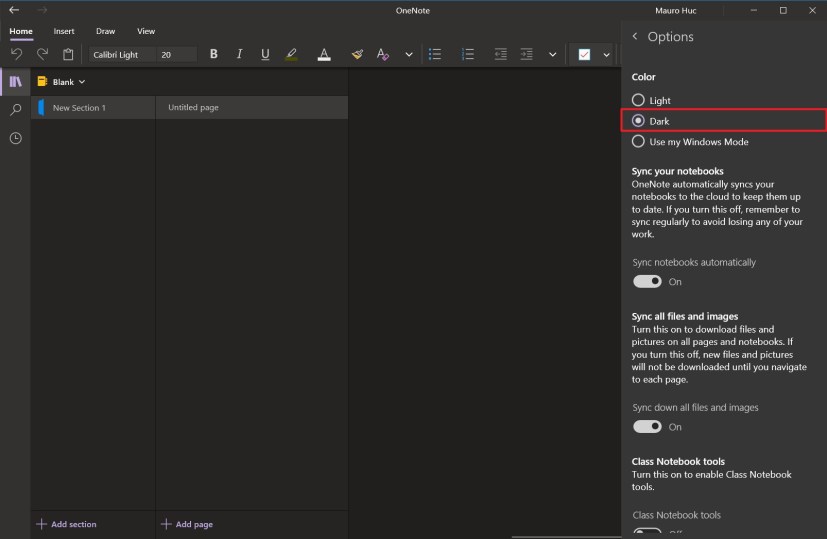
Modo oscuro de OneNote
Después de completar los pasos, OneNote cambiará al esquema de color del modo oscuro.
Es posible que ganemos una comisión por compras usando nuestros enlaces para continuar brindando contenido gratuito. Información de la política de privacidad.
Todo el contenido de este sitio se proporciona sin garantía, expresa o implícita. Utilice cualquier información bajo su propio riesgo. Siempre haga una copia de seguridad de su dispositivo y sus archivos antes de realizar cualquier cambio. Información de la política de privacidad.