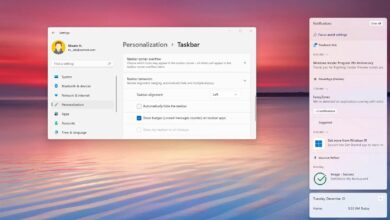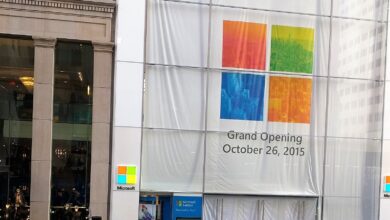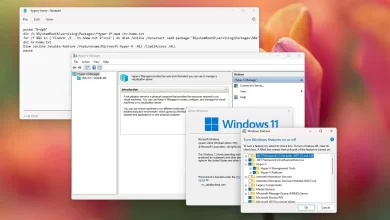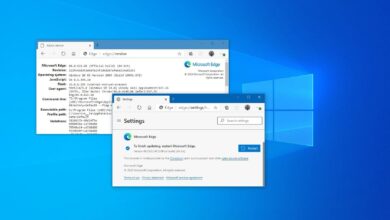Cómo eliminar la contraseña de inicio de sesión en Windows 10

- Para eliminar la contraseña en Windows 10, abra «netplwiz» y seleccione la cuenta.
- Luego eliminar «El usuario debe ingresar un nombre de usuario y contraseña para usar esta computadora» opción y aplicar la configuración.
- Alternativamente, puede eliminar la contraseña de una «cuenta de Microsoft» yendo a ajustes > Auditores > Tu información y usando «Iniciar sesión con una cuenta local» opción.
- En una «cuenta local», vaya a ajustes > Auditores > Opciones de inicio de sesiónSeleccionar «Contraseña,» hacer clic Cambiary deje la contraseña en blanco para eliminarla.
Si bien siempre se recomienda usar Windows 10 con una contraseña para mantener su computadora y sus archivos seguros y protegidos de miradas indiscretas, a veces, dependiendo de la situación, una contraseña puede agregar pasos adicionales al proceso de inicio de sesión.
Si tiene un dispositivo sin archivos críticos y la seguridad no es una preocupación, Windows 10 incluye varias formas de eliminar la contraseña de su cuenta.
En esta guía, aprenderá los pasos para iniciar sesión automáticamente (o eliminar su contraseña de inicio de sesión) desde un dispositivo con Windows 10, ya sea que esté utilizando una cuenta local o de Microsoft. Utilice estas instrucciones en Windows 11.
Desactivar la autenticación de contraseña en Windows 10
Si está utilizando una cuenta de Microsoft, es imposible eliminar su contraseña por completo porque sus credenciales están vinculadas a su cuenta en línea. Sin embargo, puede configurar su computadora para iniciar sesión automáticamente para imitar una cuenta sin contraseña.
Para omitir la contraseña de inicio de sesión en Windows 10, siga estos pasos:
-
Abierto comenzar en Windows 10.
-
Buscar netplwiz y haga clic en el resultado superior para abrir el Panel de control.
-
Seleccione la cuenta para eliminar la contraseña de la sección «Usuarios de esta computadora».
-
Claro «El usuario debe ingresar un nombre de usuario y contraseña para usar esta computadora» opción.

-
Seguir adelante aplicar botón.
-
Confirme la información de su cuenta de Microsoft para iniciar sesión automáticamente.

-
Seguir adelante Bien botón.
-
Seguir adelante Bien botón de nuevo.
Una vez que haya completado los pasos, su dispositivo tendrá una contraseña, pero iniciará sesión automáticamente cada vez que se reinicie.
Eliminar contraseña de inicio de sesión en Windows 10
Alternativamente, puede eliminar su contraseña por completo si usa una cuenta de Microsoft, pero necesita cambiar a una cuenta local.
Advertencia: Este es un recordatorio amistoso de que eliminar la contraseña de su cuenta hará que su dispositivo sea vulnerable al acceso no autorizado local y remoto.
Eliminar la contraseña de su cuenta de Microsoft
Para cambiar a una cuenta local y eliminar la contraseña en Windows 10, siga estos pasos:
-
Abierto ajustes.
-
Haga clic en Auditores.
-
Haga clic en Tu información.
-
Seguir adelante «Iniciar sesión con una cuenta local» opción.

-
Seguir adelante Próximo botón.
-
Confirmar contraseña actual.
-
Seguir adelante Próximo botón.
-
Cree un nombre de usuario para su cuenta.
-
hojas«Nueva contraseña» y «Confirmar la contraseña» campos vacíos para eliminar la contraseña por completo.
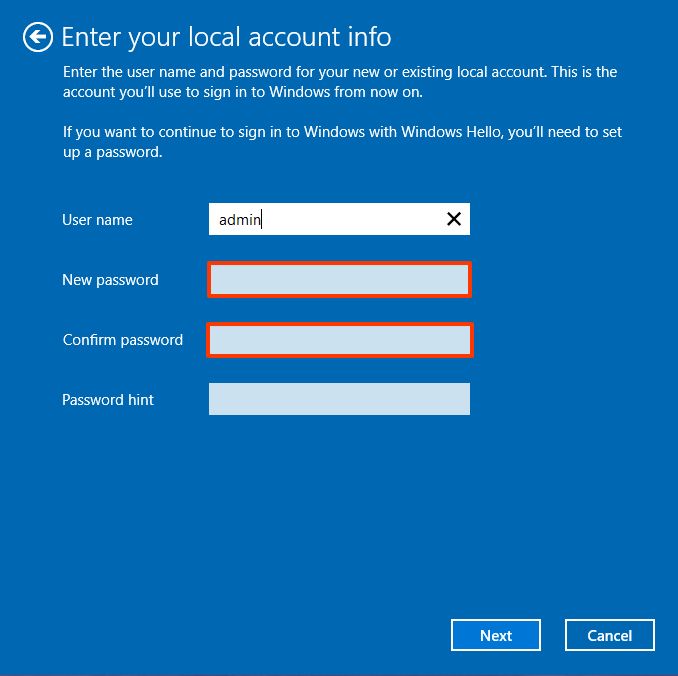
-
Seguir adelante Próximo botón.
-
Seguir adelante «Cerrar sesión y listo» botón.
Después de completar los pasos, la computadora portátil ya no iniciará sesión con una cuenta de Microsoft y lo iniciará automáticamente cada vez que encienda el sistema.
Eliminar la contraseña de la cuenta local
Para eliminar la contraseña de Windows 10 de una cuenta local, siga estos pasos:
-
Abierto ajustes.
-
Haga clic en Auditores.
-
Haga clic en Opciones de inicio de sesión.
-
Seleccionar Contraseña opción en la sección «Gestionar cómo se conecta a su dispositivo».
-
Seguir adelante Cambiar botón.
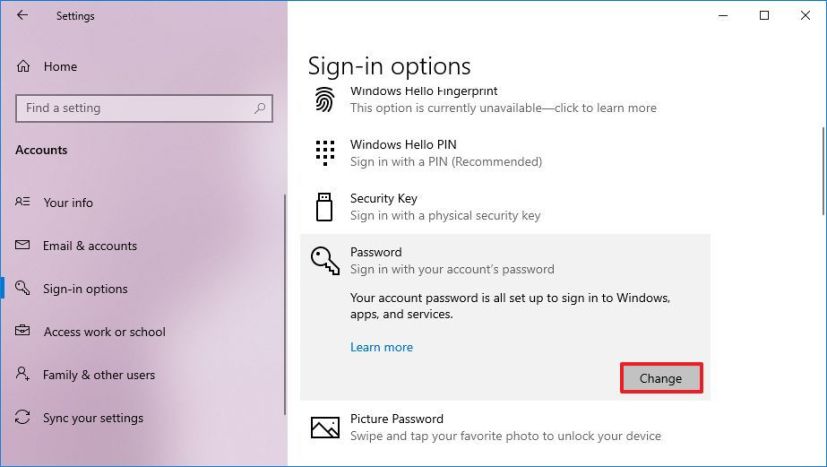
-
Confirme la contraseña de su cuenta actual.
-
Seguir adelante Próximo botón.
-
hojas «Nueva contraseña» y «Confirmar la contraseña» campos vacíos para eliminar la contraseña por completo.
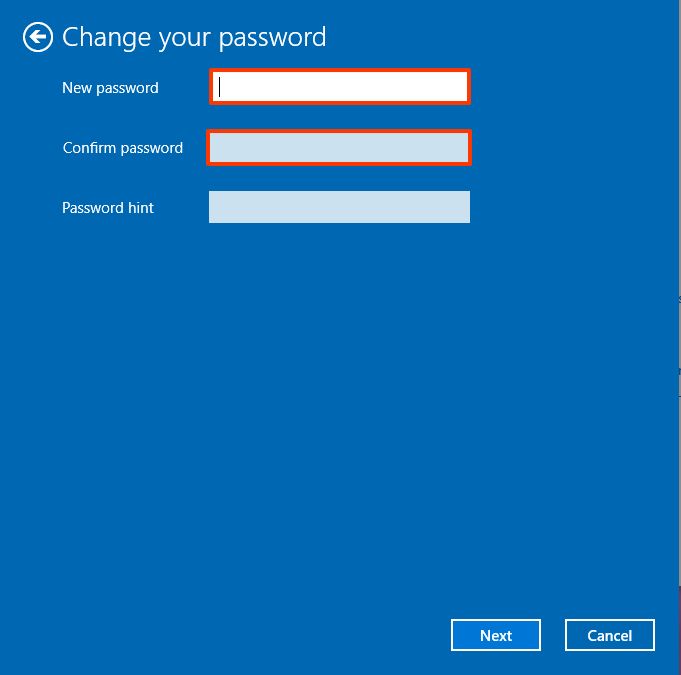
-
Seguir adelante Próximo botón.
-
Seguir adelante FIN botón.
Después de completar los pasos, ya no se requerirá una contraseña para acceder a su cuenta de Windows 10.
Cuando desee eliminar una contraseña porque es un inconveniente, es mejor cambiar a métodos de autenticación más rápidos y seguros. Por ejemplo, puede crear un PIN o configurar un lector de huellas dactilares que solo requiera un simple deslizamiento del dedo.
Eliminar la contraseña de inicio de sesión de la línea de comando
Para eliminar la contraseña en Windows 11 con la línea de comandos, siga estos pasos:
-
Abierto comenzar.
-
Buscar solicitud de pedidohaga clic derecho en el resultado superior y seleccione Ejecutar como administrador opción.
-
Escribe el siguiente comando para ver todas las cuentas y presiona ingresar:
net user
-
Escriba el siguiente comando para cambiar la contraseña de la cuenta y presione ingresar:
net user USERNAME *
En orden, cambia NOMBRE DE USUARIO con el nombre de la cuenta estándar o de administrador que quieras actualizar.

-
la prensa ingresar dos veces para eliminar la contraseña.
Después de completar los pasos, su cuenta ya no incluirá una contraseña de seguridad para iniciar sesión. Si necesita establecer una nueva contraseña, puede seguir los mismos pasos, pero en paso 5, especificar una nueva contraseña.
Solo puede eliminar una contraseña con la línea de comandos para una cuenta local. Si tiene una cuenta de Microsoft, debe usar la configuración en línea o la opción disponible a través de la página Configuración de cuentas (ver arriba).
Es posible que ganemos una comisión por compras usando nuestros enlaces para continuar brindando contenido gratuito. Información de la política de privacidad.
Todo el contenido de este sitio se proporciona sin garantía, expresa o implícita. Utilice cualquier información bajo su propio riesgo. Siempre haga una copia de seguridad de su dispositivo y sus archivos antes de realizar cualquier cambio. Información de la política de privacidad.