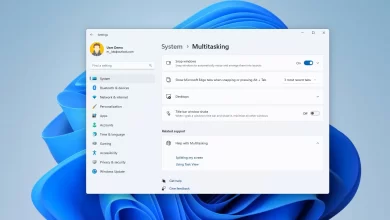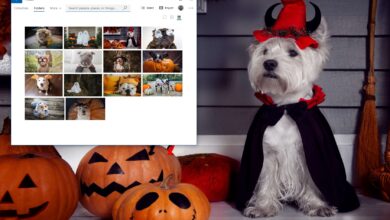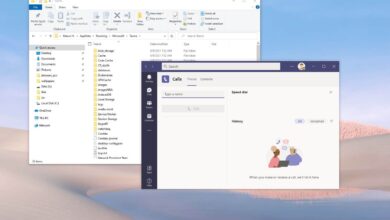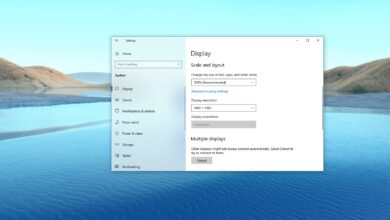Cómo encontrar el archivo de bloqueo de proceso en Windows 11 (forma fácil)
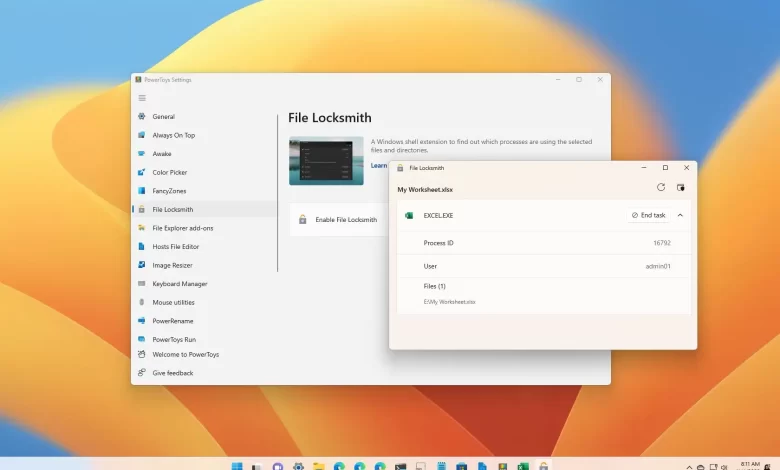
En Windows 11, a veces es posible que deba eliminar o mover un archivo a otra ubicación, pero cuando lo haga, recibirá una advertencia que le indicará que no puede completar la acción porque otro programa está usando el archivo.
Por lo general, puede ser obvio determinar la aplicación que usa el archivo, pero otras veces, recibirá una advertencia cuando no tenga ninguna aplicación ejecutándose en Windows 11. Cuando esto sucede, puede usar la herramienta File Locksmith disponible en PowerToys 0.64 y superior para identificar el proceso y desbloquear el archivo.
Esta guía le enseñará las formas fáciles de descubrir el proceso (programa) de bloqueo de un archivo en Windows 11 con PowerToys File Locksmith. (Estas instrucciones también deberían funcionar en Windows 10).
Determinar el archivo de bloqueo del proceso en Windows 11
Para identificar qué proceso está bloqueando un archivo en Windows 11, siga estos pasos:
-
Abierto PowerToys en Windows 11.
-
Haga clic en Archivo de cerrajería.
-
DOBLAR Habilitar archivo Locksmith cambiar.

-
Abierto Explorador de archivos.
-
Navegue hasta la ubicación del archivo bloqueado.
-
Haga clic derecho en el archivo y seleccione «Mostrar más opciones». O Mayús + clic derecho archivo para abrir el menú contextual clásico.
-
Seleccionar «¿Qué usa este archivo?» opción.

-
Haga clic en el proceso (programa) que bloquea el archivo para verlo Identificacion de proceso, Usuarioy ARCHIVO.
-
(Opcional) Haga clic derecho en el Archivo de cerrajería icono en la barra de tareas y haga clic derecho PowerToys.ArchivoCerrajeroy seleccione Ejecutar como administrador opción de ejecutar la herramienta como administrador para ver el proceso de todos los usuarios. De lo contrario, solo verá los procesos que están bloqueando el archivo del usuario actual.
-
(Opcional) Haga clic en terminar la tarea botón para cada proceso para desbloquear el archivo en Windows 11.
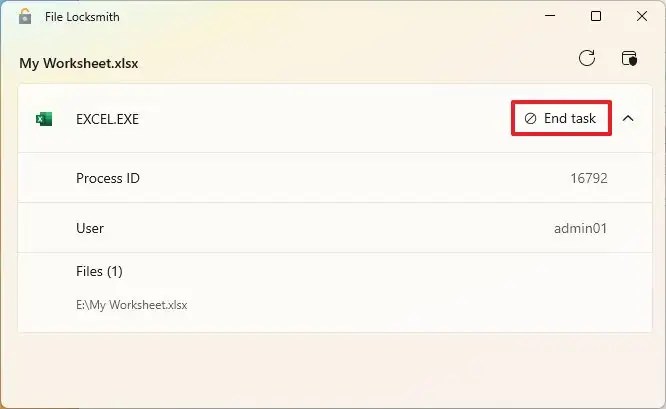
Después de completar los pasos, puede mover el archivo a otra ubicación o eliminarlo de Windows 11 (o 10).
Es posible que ganemos una comisión por compras usando nuestros enlaces para continuar brindando contenido gratuito. Información de la política de privacidad.
Todo el contenido de este sitio se proporciona sin garantía, expresa o implícita. Utilice cualquier información bajo su propio riesgo. Siempre haga una copia de seguridad de su dispositivo y sus archivos antes de realizar cualquier cambio. Información de la política de privacidad.