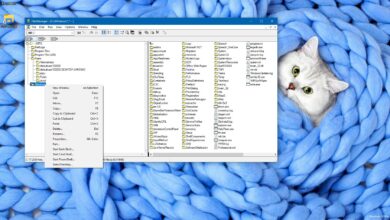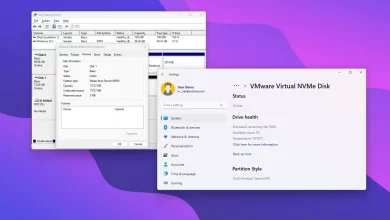Cómo encontrar rápidamente la contraseña de Wi-Fi en Windows 10

- Para encontrar la contraseña de Wi-Fi en Windows 10, desde «Conexiones de red» desde el Panel de control, abra «Propiedades inalámbricas» página para la conexión activa y verifique «muestra caracteres» opción para ver la contraseña de Wi-Fi.
- Si desea ver la contraseña de las redes inalámbricas guardadas, deberá ejecutar «netsh wlan show profile name=»Wi-Fi-Profile» key=clear» comando en la línea de comando.
En Windows 10, puede encontrar la contraseña de Wi-Fi de la conexión actual o las redes guardadas. Ser capaz de determinar esta información puede ser útil, por ejemplo, si está tratando de ayudar a alguien con una computadora portátil a unirse a la misma red inalámbrica o recordarla para referencia futura.
Aunque la aplicación Configuración no ofrece una forma de ver esta información, puede usar el Panel de control para encontrar la contraseña de Wi-Fi de su conexión actual y la Línea de comandos (o PowerShell) para ver sus contraseñas de red actuales y guardadas conectadas en el pasado.
En esta guía, aprenderá los pasos para encontrar rápidamente una contraseña de Wi-Fi en Windows 10 usando el Panel de control y el Símbolo del sistema.
Encuentre su contraseña de Wi-Fi en Windows 10 desde el Panel de control
Para encontrar su contraseña de Wi-Fi en Windows 10, siga estos pasos:
-
Abierto Panel de control en Windows 10.
-
Haga clic en Redes e Internet.
-
Haga clic en Redes y recursos compartidos.
-
Seguir adelante «Cambiar la configuración del adaptador» opción en el panel izquierdo.

-
Haga doble clic en el adaptador inalámbrico.

-
Seguir adelante Propiedades inalámbricas botón.

-
Haga clic en la pestaña «Seguridad».
-
Échale un vistazo mostrar los personajes opción para encontrar su contraseña de Wi-Fi en Windows 10 en el campo «Clave de seguridad de red».

Después de completar los pasos, la contraseña inalámbrica se revelará en Windows 10.
Encuentre la contraseña de Wi-Fi en Windows 10 desde el símbolo del sistema
Usando el Panel de control, solo puede ver la contraseña de Wi-Fi para la red a la que está conectado actualmente. Si desea ver la contraseña actual o las redes Wi-Fi guardadas almacenadas en Windows 10, deberá usar la línea de comandos. Estos pasos también funcionarán en PowerShell.
Para ver las contraseñas de Wi-Fi de las redes guardadas en Windows 10, siga estos pasos:
-
Abierto comenzar.
-
Buscar solicitud de pedidohaga clic derecho en el resultado y seleccione Ejecutar como administrador opción.
-
Escriba el siguiente comando para ver una lista de redes Wi-Fi a las que su computadora está conectada actualmente y presione ingresar:
netsh wlan show profiles
-
Escriba el siguiente comando para determinar la contraseña de Wi-Fi para una red específica y presione ingresar:
netsh wlan show profile name="Wi-Fi-Profile" key=clear

Después de completar los pasos, la contraseña se mostrará en el Contenido clave campo en «Configuración de seguridad». Recuerda cambiar perfil wifi para su nombre de red actual o guardado, desea ver la contraseña en el comando.
Los pasos para encontrar la contraseña de Wi-Fi siempre pueden ser útiles para ayudar a otros a conectarse a la misma red y cuando necesite volver a conectarse después de restablecer las conexiones de red.
Es posible que ganemos una comisión por compras usando nuestros enlaces para continuar brindando contenido gratuito. Información de la política de privacidad.
Todo el contenido de este sitio se proporciona sin garantía, expresa o implícita. Utilice cualquier información bajo su propio riesgo. Siempre haga una copia de seguridad de su dispositivo y sus archivos antes de realizar cualquier cambio. Información de la política de privacidad.
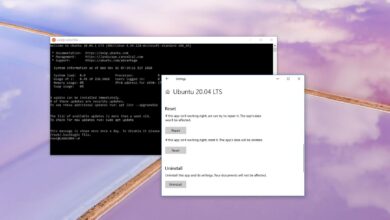

![Photo of BlueStacks ejecuta aplicaciones de Android en Windows 7 [Download]](https://hackable-devices.org/wp-content/uploads/2023/05/bluestacks-runs-android-apps-on-windows-390x220.png)