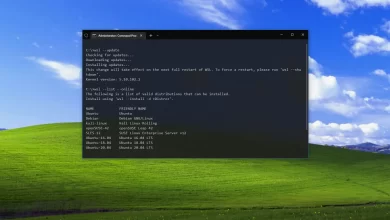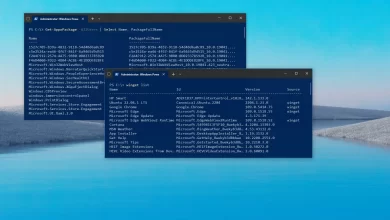Cómo verificar el estilo de partición (GPT o MBR) en Windows 11

En Windows 11, una partición puede usar uno de dos estilos, incluido Registro de arranque maestro (MBR) o Tabla de particiones GUID (GPT)y en esta guía aprenderá los pasos para determinar esta información sobre su instalación.
Una partición define el espacio donde se almacenarán los datos en el disco duro y almacena las instrucciones para hacer que la partición sea de arranque (activa). En el mundo de Windows, tiene dos estilos de partición, incluidos MBR y GPT. El «Registro de arranque principal» es el estilo heredado el que cuenta con un amplio apoyo. Sin embargo, tiene algunas limitaciones, como la compatibilidad con unidades de hasta 2 TB de almacenamiento por porción y hasta cuatro particiones primarias.
Por otro lado, el «Tabla de particiones GUID» es el estilo de partición más nuevo que supera las limitaciones del estilo heredado, que incluye soporte para unidades de mayor capacidad y un número ilimitado de particiones. GPT también ofrece algunos beneficios adicionales, como la verificación de integridad y la recuperación automática, y los datos de arranque y partición se almacenan en varios lugares del disco.
En Windows 11, la unidad principal ya debería estar configurada en estilo GPT, ya que es una versión de 64 bits y, de acuerdo con los requisitos de hardware, la computadora ya debería usar el firmware UEFI (Interfaz de firmware extensible unificada). Sin embargo, puede haber momentos en los que necesite trabajar con unidades secundarias que pueden usar cualquier estilo de partición.
Esta guía le enseñará los pasos para determinar si un disco duro usa el estilo de partición MBR o GPT en Windows 11.
Verifique MBR o GPT en Configuración en Windows 11
Para verificar si una unidad usa el estilo de partición GPT o MBR en Windows 11, siga estos pasos:
-
Abierto comenzar en Windows 11.
-
Haga clic en Sistema.
-
Seguir adelante Almacenamiento pestaña.
-
En la sección «Administrar almacenamiento», haga clic en Configuración avanzada de almacenamiento.
-
Seguir adelante Discos y tomos configuración.
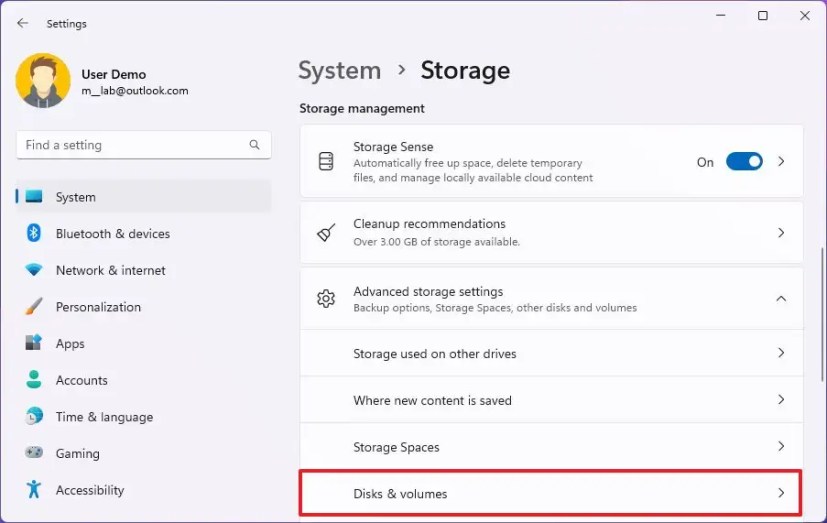
-
Seguir adelante propiedad botón para la unidad (no la partición).
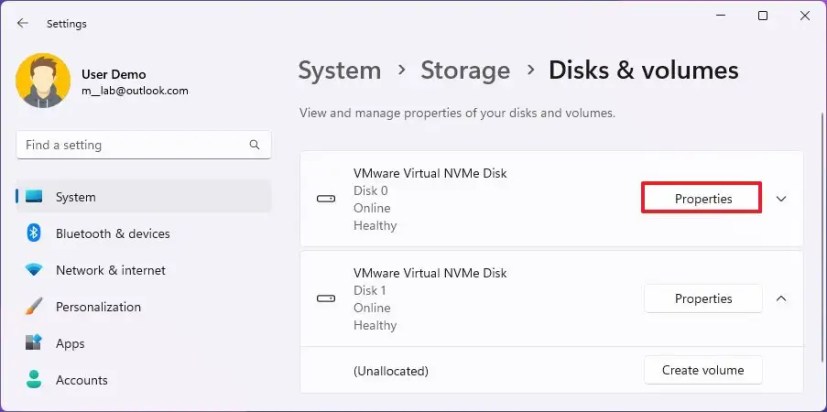
-
En la sección «Estilo de partición», confirme si la unidad está en uso GPT o MBR.
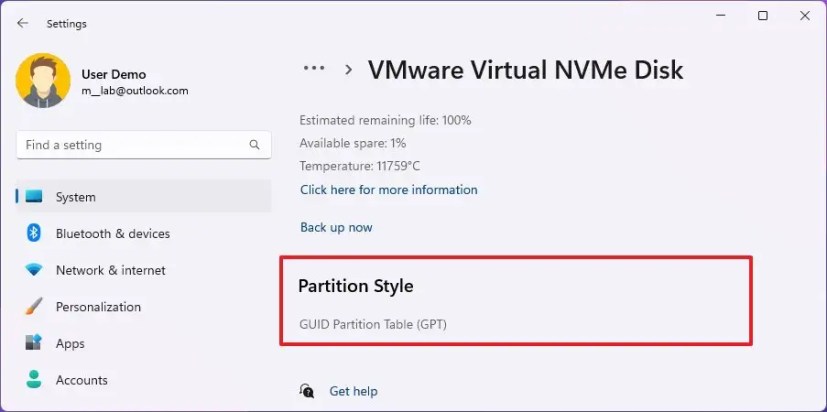
Después de completar los pasos, conocerá el estilo de partición de la unidad en Windows 11.
Verifique MBR o GPT en Administración de discos
Para verificar el estilo de partición en Windows 11 desde Administración de discos, siga estos pasos:
-
Abierto comenzar.
-
Buscar Crear y formatear particiones de disco duro y haga clic en el resultado superior para abrir Gestión de discos la aplicación.
-
Haga clic derecho en el disco (no en la partición) y seleccione propiedad opción.
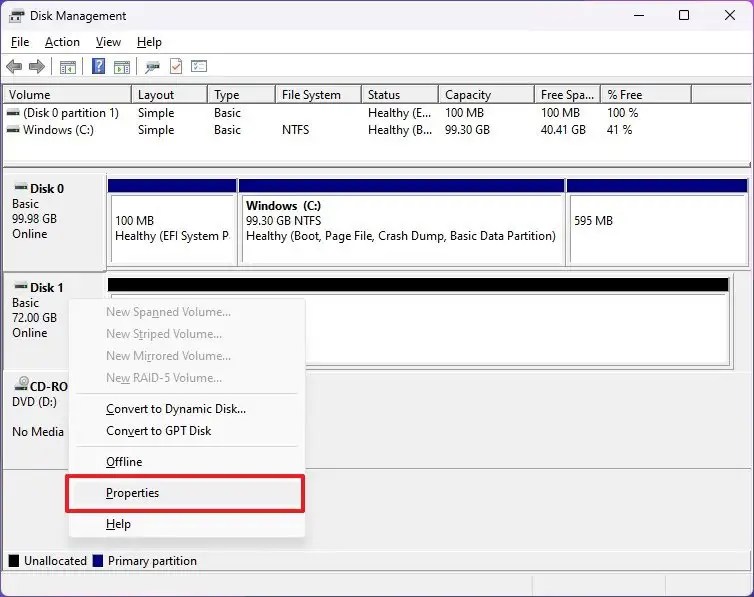
-
Seguir adelante Volúmenes pestaña.
-
Verifique el campo «Estilo de partición» para ver si su disco duro está formateado usando «Registro de arranque maestro (MBR)» o «Tabla de particiones GUID (GPT)» estilo.
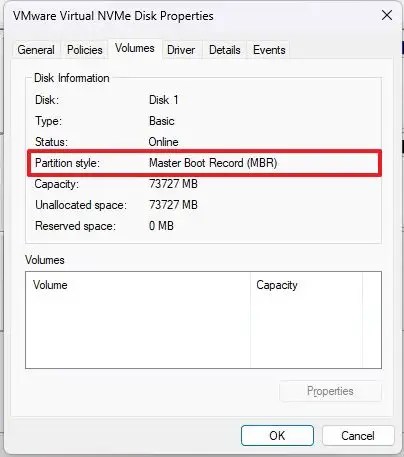
Después de completar los pasos, sabrá qué estilo de partición está utilizando la unidad.
Compruebe MBR o GPT desde el símbolo del sistema
Para determinar si la unidad usa GPT o MBR con la línea de comando, siga estos pasos:
-
Abierto comenzar.
-
Buscar solicitud de pedidohaga clic derecho en el resultado superior y seleccione Ejecutar como administrador opción.
-
Escriba los siguientes comandos para determinar el esquema de partición de la unidad y presione ingresar en cada línea:
Diskpart List disk
-
Si la unidad usa GPT, verá un carácter de asterisco bajo la «gpt» columna. Si el carácter de asterisco falta, usos de la unidad
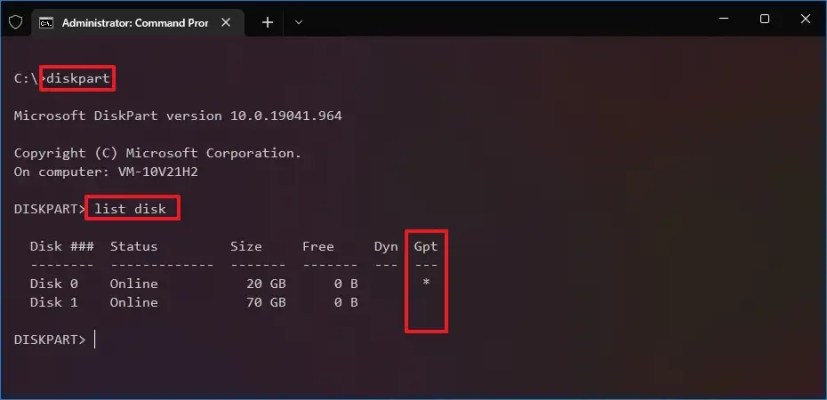
Verifique la línea de comando MBR o GPT
Verifique la línea de comando MBR o GPT
Después de completar los pasos, sabrá qué estilo de partición está usando el volumen en Windows 11.
-
Comprobar MBR o GPT desde PowerShell Para verificar si su unidad usa MBR o GPT con PowerShell, siga estos pasos:Abierto
-
comenzar .Buscar Potencia Shell haga clic derecho en el resultado superior y seleccione
-
Ejecutar como administrador opción.Escriba los siguientes comandos para determinar el esquema de partición de la unidad y presione
Get-Disk
-
ingresar : En la columna «Estilo de partición», puede determinar si la unidad utiliza MBR o
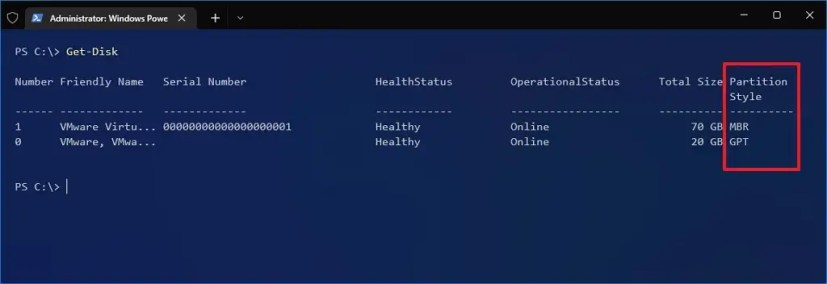
Compruebe PowerShell MBR o GPT
Compruebe PowerShell MBR o GPT
Después de completar los pasos, comprenderá el estilo de partición que usa su disco duro en Windows 11. Es posible que ganemos una comisión por compras usando nuestros enlaces para continuar brindando contenido gratuito. Información de la política de privacidad.Todo el contenido de este sitio se proporciona sin garantía, expresa o implícita.
Utilice cualquier información bajo su propio riesgo. Siempre haga una copia de seguridad de su dispositivo y sus archivos antes de realizar cualquier cambio. Información de la política de privacidad.