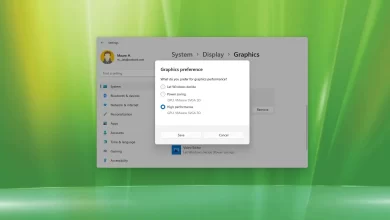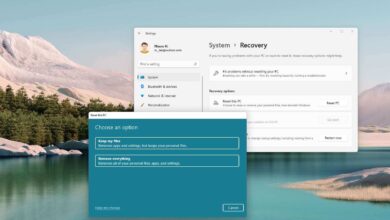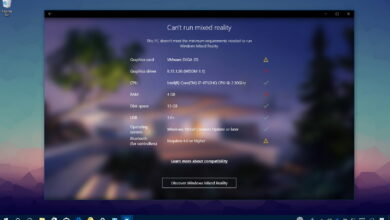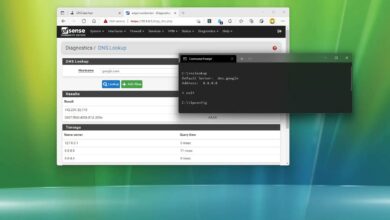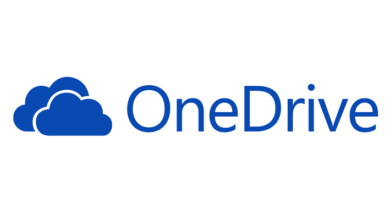Cómo finalizar el proceso en Windows 10

En Windows 10, hay muchos procesos que se ejecutan en segundo plano para ejecutar partes del sistema operativo y aplicaciones cuando se inician automáticamente al inicio o manualmente por el usuario final.
Si bien los procesos son esenciales, a veces pueden causar problemas, como un uso elevado de la CPU y la memoria, o dejar de responder o comportarse mal, lo que le impide seguir utilizando el dispositivo.
Si encuentra problemas con una aplicación o función en Windows 10, puede identificar el nombre o el identificador de proceso (PID) para detener el proceso y solucionar el problema mediante el Administrador de tareas, Símbolo del sistema, PowerShell y Configuración.
En esta guía, aprenderá los pasos para finalizar los procesos de aplicación en Windows 10.
Cómo matar el proceso usando el Administrador de tareas
Para detener un proceso de Windows 10 con el Administrador de tareas, siga estos pasos:
-
Abierto comenzar.
-
Buscar Administrador de tareas y seleccione el resultado superior para abrir la aplicación.
-
Seguir adelante Más detalles botón (si corresponde).
-
Seguir adelante PROCESOS pestaña.
-
Seleccione el proceso problemático en Windows 10.
-
Seguir adelante terminar la tarea botón.
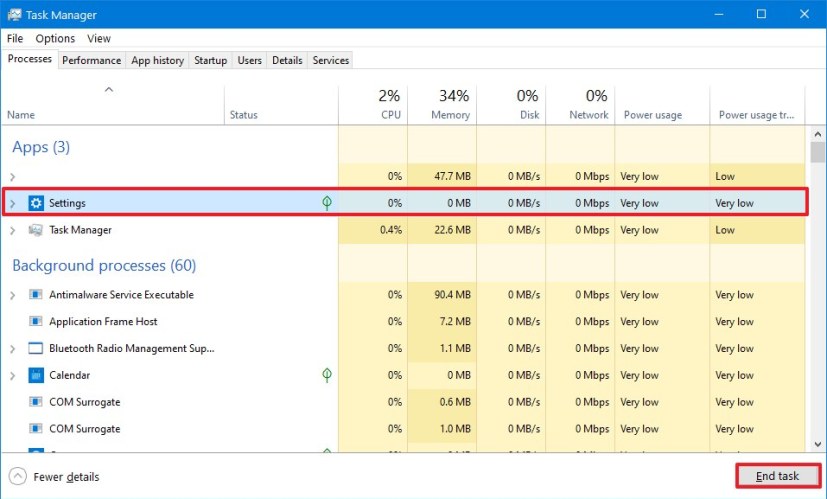
Mata el proceso con el Administrador de tareas Consejo rapido: También puede hacer clic derecho en el proceso y seleccionar terminar la tarea opción. Además, con algunos procesos como File Explorer, la opción será Reiniciarno Complete la tarea.
-
(Opcional) Haga clic en Detalles pestaña.
-
Seleccione el nombre del proceso. (A diferencia de la pestaña Procesos, en esta pestaña verá el nombre del proceso en lugar del nombre de la aplicación).
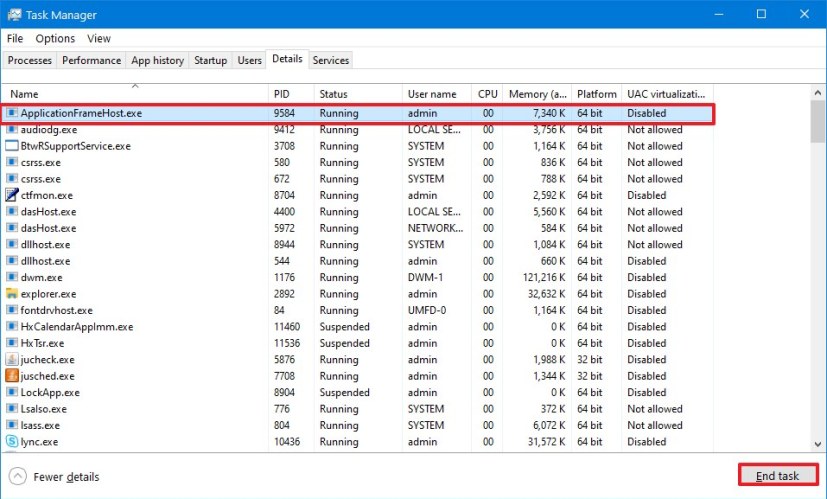
Finalice la tarea usando la pestaña Detalles en el Administrador de tareas -
Seguir adelante terminar la tarea botón.
Luego de completar los pasos, el proceso se detendrá y podrás abrirlo nuevamente para continuar trabajando con la aplicación.
Cómo matar el proceso usando la línea de comando
Para detener un proceso con la línea de comando, siga estos pasos:
-
Abierto comenzar.
-
Buscar solicitud de pedidohaga clic derecho en el resultado superior y seleccione Ejecutar como administrador opción.
-
Escriba el siguiente comando para listar los procesos y presione ingresar:
tasklist | more
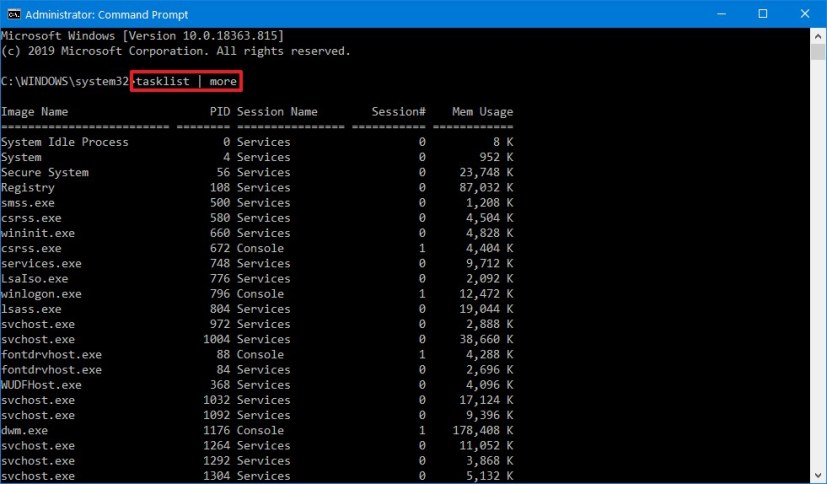
Comando de lista de tareas -
Confirme el nombre del proceso y el número de identificación.
-
Escriba el siguiente comando para eliminar la tarea por nombre de proceso y presione ingresar:
taskkill /im PROCESS-NAME /f
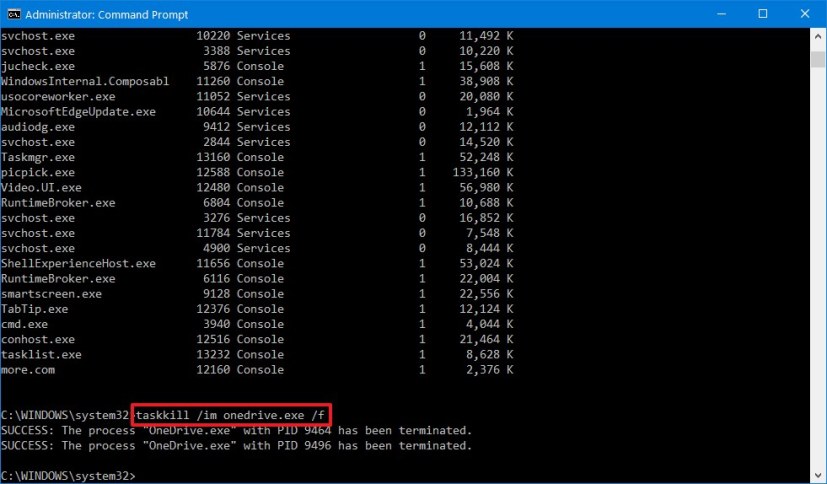
El comando Taskkill en Windows 10 En orden, asegúrese de reemplazar NOMBRE DEL PROCESO con el nombre del proceso y la extensión del proceso que desea finalizar.
-
Escriba el siguiente comando para eliminar la tarea por ID de proceso y presione ingresar:
taskkill /f /pid PID-NUMBER
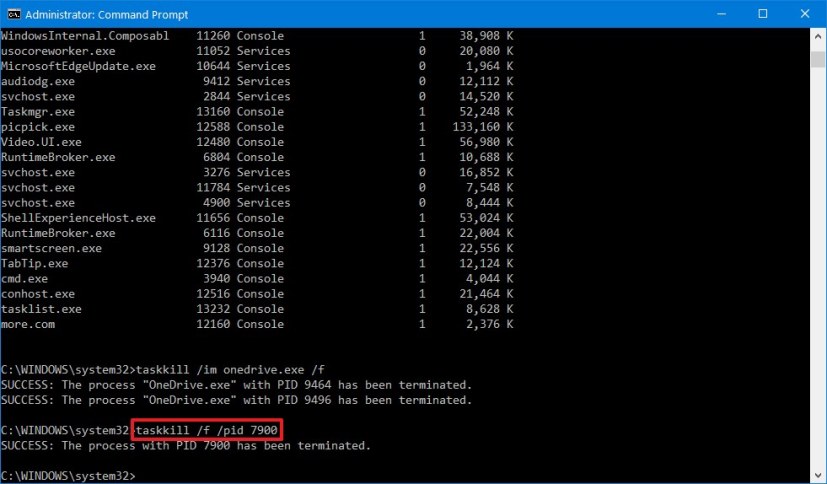
Taskkill con el comando PID en Windows 10 En orden, asegúrese de reemplazar NÚMERO PID con el número de identificación del proceso que desea finalizar.
Después de completar los pasos, el comando finalizará el proceso problemático para que pueda continuar trabajando en su dispositivo.
Cómo matar el proceso usando PowerShell
Para detener un proceso con PowerShell, siga estos pasos:
-
Abierto comenzar.
-
Buscar Potencia Shellhaga clic derecho en el resultado superior y seleccione Ejecutar como administrador opción.
-
Escriba el siguiente comando para listar los procesos y presione Entrar:
Get-Process | more

El comando Get-Process en PowerShell -
Confirme el nombre del proceso y el número de identificación.
-
Escriba el siguiente comando para eliminar la tarea por nombre de proceso y presione ingresar:
Stop-Process -Name PROCESS-NAME -Force
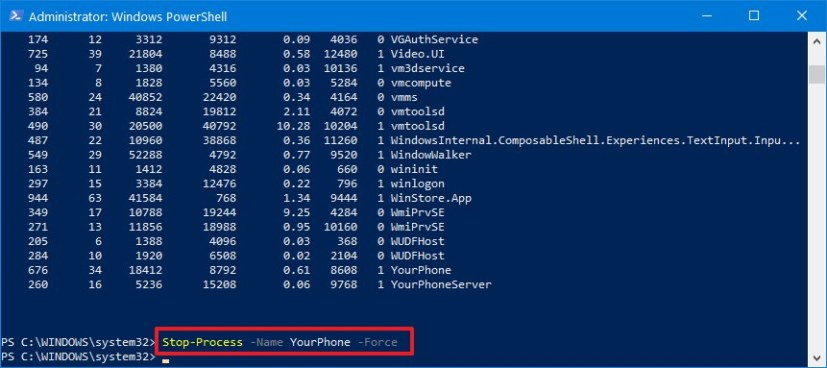
Comando Detener proceso en PowerShell En orden, asegúrese de reemplazar NOMBRE DEL PROCESO con el nombre del proceso que desea finalizar.
-
Escriba el siguiente comando para eliminar la tarea por ID de proceso y presione ingresar:
Stop-Process -ID PID-NUMBER -Force
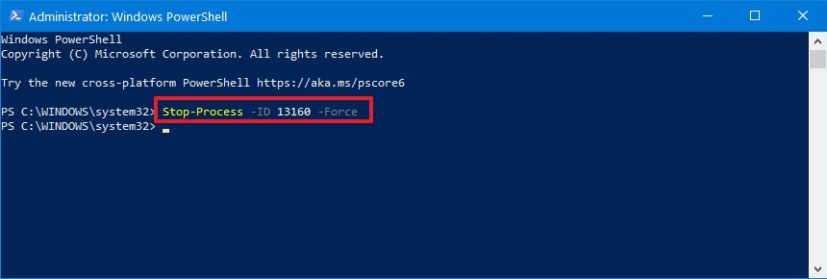
Stop-Process con el comando PID en PowerShell En orden, asegúrese de reemplazar NÚMERO PID con el número de identificación del proceso que desea finalizar.
Después de completar los pasos, el comando finalizará el proceso que no responde o no funciona en Windows 10.
Cómo matar el proceso usando Configuración
Si tiene problemas con una aplicación de Microsoft Store, también puede usar la aplicación Configuración para finalizar el proceso.
Para cerrar una aplicación de Microsoft Store con Configuración, siga estos pasos:
-
Abierto ajustes.
-
Haga clic en Aplicaciones.
-
Haga clic en Aplicaciones y características.
-
En la sección «Aplicaciones y características», seleccione la aplicación que desea detener.
-
Seguir adelante Opciones avanzadas enlace.
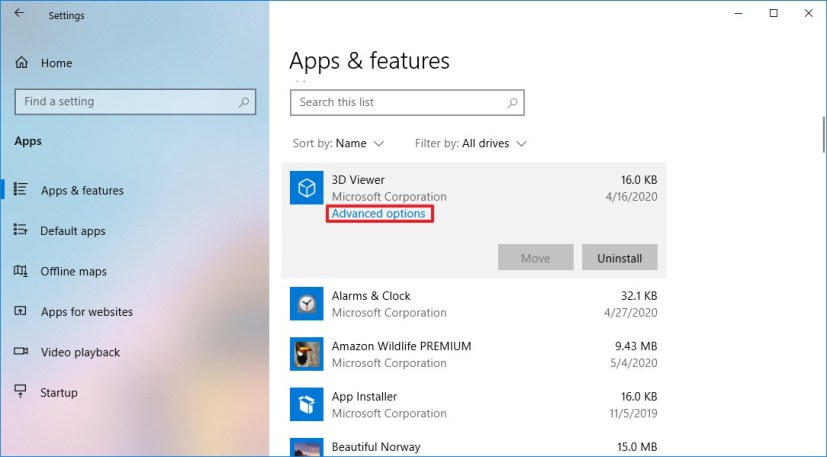
Enlace de opciones avanzadas para la configuración de la aplicación -
Seguir adelante Completo botón.
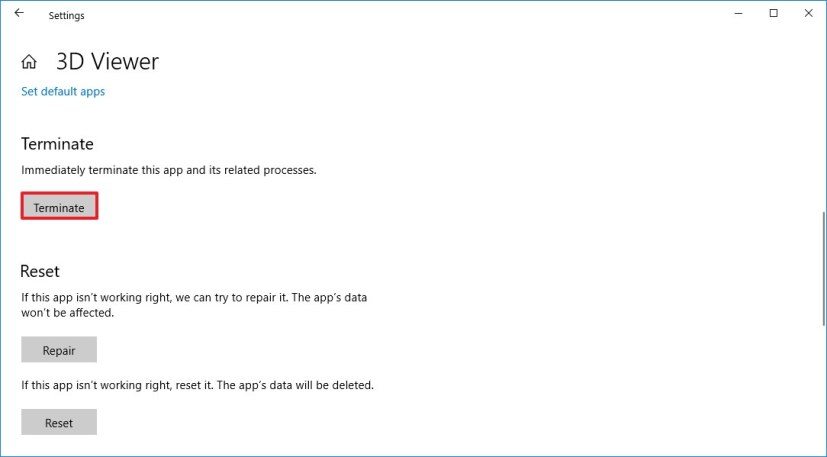
Windows 10 cierra la aplicación usando Configuración
Después de completar los pasos, la acción cerrará la aplicación y sus procesos.
Estamos enfocando esta guía en Windows 10, pero la capacidad de eliminar un proceso existe desde hace mucho tiempo, lo que significa que puede usar estas instrucciones (excepto los pasos de Configuración) tanto en Windows 7 como en Windows 8.1.
Es posible que ganemos una comisión por compras usando nuestros enlaces para continuar brindando contenido gratuito. Información de la política de privacidad.
Todo el contenido de este sitio se proporciona sin garantía, expresa o implícita. Utilice cualquier información bajo su propio riesgo. Siempre haga una copia de seguridad de su dispositivo y sus archivos antes de realizar cualquier cambio. Información de la política de privacidad.