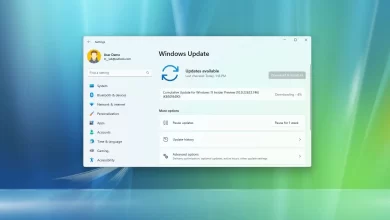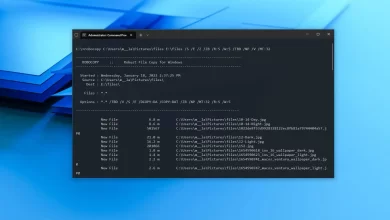Windows 11 build 22610 with new changes in Dev and Beta Channels

- Windows 11 build 22610 rolls out with new changes in the Dev and Beta Channels.
- The preview allows disabling “Recommended” in Start and other desktop elements.
- Windows 11 Home now ships with SMB1 disabled by default.
- Build 22610 for Windows 11 also brings a slew of fixes.
Microsoft is now rolling out Windows 11 build 22610 for devices enrolled in the Dev and Beta Channel of the Windows Insider Program. This is a minor update with several changes and improvements that are expected to arrive with version 22H2.
According to the official logs, Windows 11 build 22610 adds a number of new policies to allow administrators to disable various elements of the desktop, such as Quick Settings and Notification Center flyouts, Recommended section in the Start menu, and more. This update also disables the SMB1 protocol by default, rolls out an updated version of the Task Manager with accent color support, updates the rename button for the File Explorer context menu, and more.
Build 22610 for Windows 11 changes and fixes
Here are all the new features and improvements for the latest release of Windows 11 in the Dev and Beta Channels:
Group policies for administrators
Starting with build 22610, Windows 11 introduces several new policies to give administrators more control over the Start menu, Taskbar, and System tray.
For example, now it’s possible to use the Group Policy Editor to disable the Quick Settings and Notification Center flyouts. You can disable all the Taskbar settings. You will also find an option to disable search in the Start menu and Taskbar, and you can disable the Task View feature.
Also, in the Start menu, you now have the option to remove the “Recommended” section, context menus, and the “All apps” list.
The new options are configurable from the Start Menu and Taskbar settings in the “User Configuration” section.
Windows 11 Home disable SMB1
If you use the Home edition of Windows 11, the SMB1 protocol now ships disabled by default as Microsoft plans to remove the binaries completely in future releases.
The company explains that if you have “installed SMB1 manually or upgraded from a previous version of Windows where SMB1 was installed, upgrading to the latest Dev and Beta Channel build will not remove SMB1.”
Battery icon changes
Windows 11 now shows the estimated battery life in the tooltip for the battery icon in the System tray.
Task Manager
In this flight, you will also find an updated version of the Task Manager that now includes accent color support for the Processes tab heatmap. However, in some cases, you will see the default blue accent color to ensure readability.

Widgets
As part of the Widgets changes, the experience now brings more dynamic content.
File Explorer
On Windows 11 build 22610, the File Explorer context menu is updating the rename, properties, and optimize icons to be more consistent.

Settings
According to the company, the “Your Phone” setting has been updated to “Phone Link” to reflect the new name on the “Bluetooth & devices” settings page.
Other improvements
Although the watermark no longer appears in this build, Microsoft says that the feature update is still not complete, and the watermark will return in future builds.
This flight disables the tablet-optimized Taskbar, but the experience will return after the company adds further refinements.
Also, based on feedback, Windows 11 will once again allow TKIP and WEP connections, and it’ll continue to warn users to connect with more secure technologies like WPA2 (WPA3 is the current standard).
Windows 11 build 22610 fixes
Furthermore, build 22610 ships with many fixes for Taskbar, Start menu, File Explorer, Input, Settings app, windowing experience, Task Manager, and more.
Taskbar
- Fixed an issue that was preventing Shift + Right-click on a taskbar icon from opening the expected context menu.
- Changing the resolution of a secondary display should no longer result in the taskbar app icons unexpectedly shifting to the right.
- Clicking the taskbar should close things like Quick Settings and Notification Center now if they’re open.
- Windows and taskbar icons that were being used on a secondary monitor will now transfer correctly to your primary monitor if you unplug the secondary one.
- Fixed an issue that was preventing taskbar icon animations on system icons like Start, Search, and Task view.
- Animations will now play correctly the first time you drag and drop to the taskbar.
- If you drag to the taskbar in a right-to-left (RTL) language, the icon will now appear on the correct side.
- When you’re connected to Wi-Fi, the network icon in the taskbar will no longer incorrectly show as disconnected.
- Fixed a crash that was happening if the taskbar clock updated while transitioning to daylight savings time changes.
- The show hidden icons flyout will now dismiss when you click away from it again.
- There will no longer be an empty show hidden icons arrow showing in your system tray when you’ve set all your icons there to show.
- Fixed an issue causing Notification Center to be cut off when opened on small screens, hiding the do not disturb button.
- Fixed an issue for Arabic and Hebrew display languages, where the Notification Center would jump up unexpectedly when dismissed.
- If your microphone is in use but not your location, hovering over the microphone button in the taskbar should no longer show a location section with an empty app name in the tooltip.
Start menu
- App icons like Microsoft Edge will no longer be cut off at the bottom of Start’s all apps list.
- If you cancel while dragging icons to create a folder in Start, they will no longer be stuck in a broken folder with just one icon.
- The Windows Tools entry under All apps should be visible again now.
- Animations of folders in the Start menu will no longer start on the first pinned app instead of where the folder is located.
Search
- We did some work to help address an issue where sometimes you couldn’t search for an app you’d just installed, although it was showing in Start.
File Explorer
- Using the rename, copy, paste, delete, and other options context menu options in File Explorer or on the desktop should no longer cause explorer.exe to crash when the context menu dismisses.
- Right-clicking on a file now reflects the updated naming in File Explorer and shows “Add to Favorites”.
- Right-clicking on This PC in the Open or Save As dialog’s navigation pane should bring up the context menu again now.
- Addressed an issue believed to be the underlying cause for File Explorer freezing when selecting a large number of files in recent builds.
- We made some improvements to the performance of keyboard selection of images and zipped files in OneDrive folders.
- Fixed an issue that was causing File Explorer to freeze frequently when WSL was installed, and WSL files were opened via Home.
- To help with performance, when opening Home only images and videos will now show thumbnails.
- Updated the tooltip for the “Please sign in” button in File Explorer from “Sign in again to fix authentication issues.” to “One of your accounts needs attention to show files from Office.com in Home”, so that its purpose is clearer.
- We addressed an issue where the Sign In button in File Explorer might not work.
- Fixed an explorer.exe crash related to loading recently used Office files in Home.
- Addressed an issue where the Open option was unexpectedly showing a generic icon when right-clicking on certain file types.
- Fixed an underlying issue believed to be the cause of some Insiders not seeing the This PC option in the “Open File Explorer to” dropdown in folder options.
Input
- Fixed a couple of issues where under certain conditions the emoji panel, clipboard history, and voice typing would stop working after unlocking your PC or right after a Windows update.
- Fixed an issue where the text suggestions for physical keyboards might sometimes display with a transparent background.
- To ensure that text input is always available if you use touch and tap a text field in OOBE, on the login screen, or in the UAC dialog, the touch keyboard will now always appear even if a physical keyboard is connected.
- When you lock your PC, if you have turned off “Play sounds as I type” under Settings > Time & Language > Typing > Touch keyboard, you should no longer hear keypress sounds when using the touch keyboard on the login screen.
- Added typographic quotes as an option after a press and hold on to the quote key when using the German touch keyboard layout.
- We did some work to address an issue where if you were using the docked touch keyboard on a tablet and tapped the text field of an app that didn’t have focus, the touch keyboard might appear and immediately disappear.
- Improved the performance going into the listening state after launching voice typing (WIN + H).
- Fixed a crash when deleting letters using a strikethrough gesture in the handwriting panel.
- Addressed an issue where if you had unchecked “leave touchpad on when a mouse is connected” under Settings > Bluetooth & Devices > Touchpad, the touchpad wasn’t re-enabled after connecting and disconnecting a mouse.
- Fixed an issue that could lead to the trail when sliding your finger around the screen being unexpectedly red or invisible in some cases.
- If you don’t have the Chinese (Simplified) IME installed, it should no longer display as an option to customize under Settings > Personalization > Text Input > Custom Theme.
- If an Xbox controller is connected, using it to interact with games should no longer result in an unexpected pop-up saying, “No supported apps in use for mic mute.”
Widgets
- Improved reliability of opening the widgets board on the first login after an upgrade or after an app update.
- We did some work to help address an issue where the widgets board wouldn’t light dismiss and you had to use the Esc key to close it.
- As some Insiders have noticed, to help make the state clearer, if the weather status on the taskbar isn’t available, we will now show a greyed-out weather icon.
- Addressed an underlying issue leading to Widgets being missing from the taskbar and Settings after upgrading. This fix should stop future PCs from being impacted – if you are currently impacted, please try reinstalling this, which may resolve it for you.
Settings
- Fixed the Windows Update text for English (United Kingdom) so that it will say “last checked” and not “last ticked.”
- Addressed an underlying issue leading to not being able to activate the “Restart now” button in Windows Update when it had focus using Narrator in scan mode.
- Fixed an issue where if you opened the Bluetooth section of Quick Settings and went back, it could result in the scrollbar style changing in Quick Settings under certain conditions.
- Apps should no longer show up with the incorrect icon under Settings > Personalization > Taskbar > Other system tray icons.
- Fixed an issue that was causing the search icon in Settings > Personalization > Taskbar to be backwards and the wrong color in the Desert contrast theme.
- Fixed an issue preventing Quick Settings from taking touch input.
- Addressed an additional issue causing the media controls above Quick Settings to stay there after the media source was closed.
- Fixed a high-hitting crash in recent flights when navigating to the page to pick a sound output option in Quick Settings.
Windowing
- Did some work to help address an issue related snap layouts at the top of the screen where a large invisible area could get stuck and would consume clicks in that area.
- When you drag down on the title bar of a maximized window, it should be easier to invoke snap layouts from the top of the screen now.
- If you have a window within a snap group that is set to display across all your Desktops, that setting should now persist if you drag and drop the snap group into a different Desktop in Task View.
- Fixed a couple of issues leading to explorer.exe crashes when using and interacting with snap.
- Fixed a couple of high-hitting DWM crashes in recent flights.
- Addressed an issue where the focus wasn’t being properly set when using the 3-finger touchpad gesture to bring up ALT + Tab.
- Fixed an issue where snap assist was unexpectedly appearing when you had only a single Microsoft Edge window open and tried to snap it.
- Reduced the likelihood of seeing an acrylic backdrop noticeably lagging when dragging a window around.
- Improved the reliability of using gestures from the edge of the screen (for example to open the Start menu) when using an app full screen.
- Addressed an issue that could cause the screen to appear frozen after using a 3 finger on-screen gesture to minimize open apps on top of certain full-screen apps.
Narrator
- Fixed an issue when using Narrator and your keyboard to navigate the show hidden icons panel where the focus was jumping out to the taskbar at the end of the icons instead of looping back to the beginning.
- Narrator will now start reading from the beginning of the page on Edge even if a control on the page has focus by default, like Bing’s search box.
Task Manager
- Fixed an underlying issue leading to some apps not showing as suspended in Task Manager even though they should have been.
- Fixed an issue where expanding the child of a child process would result in the content of the Name column in Processes being significantly offset.
- Clicking “Show history of all processes” in settings should no longer hang or crash Task Manager.
- The Run New Task button should work on the Details and Services pages now.
- To address issues with text and UI clipping, Task Manager will no longer show accent color on the title bar.
Networking
- The issue causing internet connectivity issues for some Insiders recently when certain VPNs were connected should be addressed now.
Lock screen and login
- The login screen shouldn’t crash anymore if you click the Power button while a contrasting theme is enabled.
- Fixed an issue where the network icon on the login screen could become clipped if you used the text scaling option in Settings > Accessibility.
- Did some work to address a high-hitting login screen crash.
Other fixes
- Addressed a few issues that were preventing the accessibility flyout from showing or from selecting items in it with your mouse in the device setup experience (OOBE) for Windows 11.
- The accessibility flyout will no longer be empty in RTL languages in the device setup experience (OOBE).
- Fixed an issue that was causing notification popups to get stuck as a transparent box on the side of your screen that blocked input.
- Addressed an underlying issue believed to be the root cause of the system thinking you were on battery when UPS was connected recently.
- The keyboard shortcut to launch Quick Assist (WIN + CTRL + Q) should be working again now.
- Addressed an issue where some signed apps were unexpectedly blocked by Smart App Control.
- If you use your keyboard to control your brightness or volume level, the flyout that appears with now respect if you’ve turned animation effects off in Settings > Accessibility > Visual Effects.
- Addressed an underlying issue that could result in a yellow border getting stuck around your game after taking a screenshot with the Xbox Game Bar.
- Fixed an underlying app registration issue leading to the Windows Security app not launching or showing a prompt saying there was no installed app for that protocol after the upgrade.
- Made a change that should help address an issue where Insiders were seeing Windows Terminal failing to update in the Microsoft Store with error code 0x80073CFB.
- Fixed an issue that was causing certain apps relying on the .NET Framework to fail to launch in the last few flights.
- Did some work to address a leak in uxtheme.dll, leading to some performance degradation over time in certain apps.
- Addressed an issue causing defrag.exe to show an error saying “No such interface supported (0x80004002) recently.
- Fixed a bugcheck with error DPC_WATCHDOG_VIOLATION in recent builds that Insiders might have encountered when disconnecting Bluetooth devices or other Bluetooth scenarios.
- Improved the reliability of connecting Bluetooth devices like Apple AirPods.
- Fixed an issue leading to audio not playing immediately after resuming from hibernation when certain Bluetooth headsets were connected.
- Addressed an issue that could lead to a bugcheck with error PAGE_FAULT_IN_NONPAGED_AREA when connecting certain USB audio devices in recent builds.
- Fixed a crash in the previous flight related to cdp.dll.
- Fixed an underlying issue that was causing the Wireless Display app to not be able to receive content in the last couple of flights.
- We fixed the issue causing Windows Insiders running Windows 10 who were trying to join the Dev or Beta Channels to encounter a download error code 0xc8000402 while trying to download the latest build.
- We’ve fixed an issue causing explorer.exe to crash repeatedly in a loop in the latest builds (and unable to successfully load) for a small percent of Insiders.
- Made a change to help address an issue causing some Insiders to experience a bugcheck with the error BAD_POOL_CALLER when opening Notification Center and some other actions after the last build.
- When opening Group Policy editor, an Administrative Template error will no longer pop up.
- Fixed an issue where Group Policy Editor was unexpectedly showing an error saying “MMC cannot initialize the snap-in” on ARM64 in some cases.
In addition to the fixes, the company also highlights several known issues that you should know about upgrading to this build, including problems with Task Manager, Widgets, and Live Captions.
Install Windows 11 build 22610
If you want to download and install the Windows 11 build 22610, you need to enroll your device in the Beta Channel or Dev Channel using the “Windows Insider Program” settings from the “Update & Security” section.
Once you enroll the computer in the program, you can download build 22610 from the “Windows Update” settings by clicking the Check for Updates button. However, you will need a device that meets the minimum system requirements to receive the update if you are new to the Windows Insider Program.
If you have a device in the Beta Channel, and you prefer not to install previews of version 22H2, it’s now the time to go to Settings > Windows Update > Windows Insider Program and select the “Choose your Insider settings” and change the channel to Release Preview.