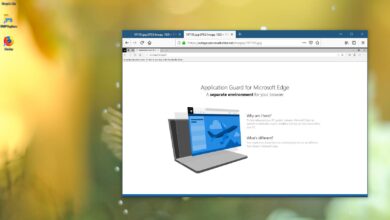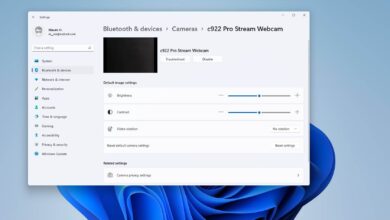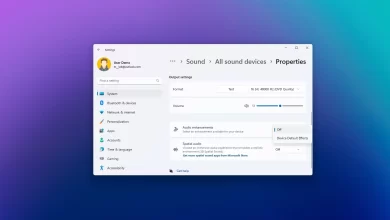Cómo habilitar DNS sobre HTTPS en Google Chrome

Aunque la mayor parte de Internet ya ha cambiado al Protocolo seguro de transferencia de hipertexto (HTTPS) para asegurar la comunicación cuando se usa la web, las consultas DNS (Sistema de nombres de dominio) para resolver nombres de dominio en direcciones IP todavía se transmiten en texto simple.
Sin embargo, la web ahora está adoptando un nuevo protocolo conocido como DNS sobre HTTPS (DoH), que está diseñado para aumentar la privacidad y la seguridad al cifrar las consultas de DNS utilizando el protocolo HTTPS existente para evitar ataques y el espionaje de personas malintencionadas.
Si usa Google Chrome en Windows 10, ahora puede habilitar las búsquedas seguras de DNS para cifrar las resoluciones de nombres para una experiencia de navegación más segura.
En esta guía, aprenderá los pasos para habilitar DNS sobre HTTPS en Google Chrome.
Habilite DNS sobre HTTPS (DoH) en Chrome
Para habilitar DNS sobre HTTPS en la última versión de Google Chrome, siga estos pasos:
-
Abierto Cromo.
-
Seguir adelante Personalizar y controlar botón (con tres puntos) en la esquina superior derecha.
-
Seleccionar ajustes opción.
-
Haga clic en Privacidad y seguridad.
-
Seguir adelante Seguridad opción.
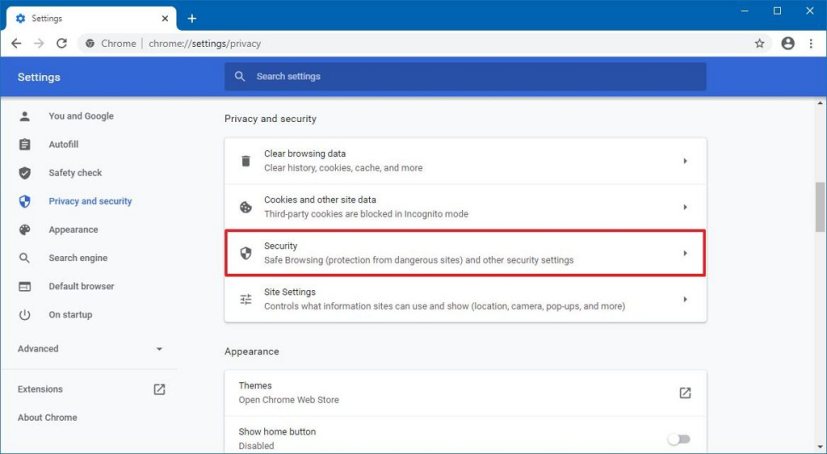
Configuración de privacidad y seguridad de Chrome -
DOBLAR Usar conmutador de DNS seguro cambiar.
-
Haga clic en el menú desplegable y seleccione uno de los proveedores disponibles, incluidos Google Public DNS, CloudFlare, CleanBrowsing o Quad9.
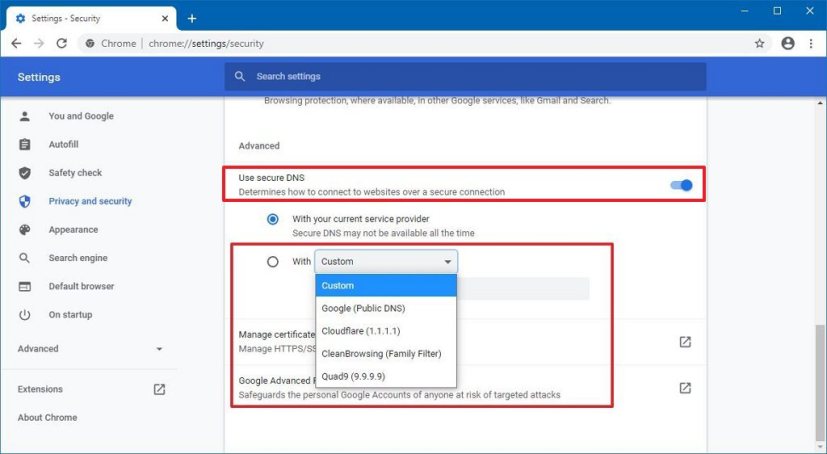
Chrome habilita DoH Consejo rapido: Si selecciona la opción Personalizado, puede especificar otro proveedor que no esté disponible en la lista. Si ya está utilizando DoH en Windows 10, puede seleccionar la opción Usar proveedor de servicios actual.
Después de completar los pasos, Google Chrome reenviará las consultas de DNS encriptadas, mejorando la seguridad y la privacidad durante la navegación.
Verifique su configuración de DNS a través de HTTPS con Cloudflare
Para confirmar que la función DoH funciona con la prueba de Cloudflare, siga estos pasos:
-
Abierto Llamarada de la nube Departamento de Salud sitio de prueba.
-
Seguir adelante Comprobar mi navegador botón.

Prueba de DNS sobre HTTPS de Cloudflare -
Confirme que «DNS sobre HTTPS» funciona correctamente.

Resultado de la prueba del navegador DoH
Después de completar los pasos, si puede confirmar que su navegador está utilizando un DNS seguro, no necesita hacer nada más.
Si el resultado muestra que «SNI encriptado» no está configurado, este es un resultado esperado ya que Chrome no admite la función en este momento.
Configure los ajustes de DNS en Windows 10
Si la prueba muestra que el navegador aún no utiliza el transporte seguro para las consultas de DNS, debe especificar el servidor DNS que admite DoH en la configuración de red de Windows 10. Deberá realizar esta tarea incluso si ya está utilizando un servidor compatible. proveedor de DNS en su enrutador.
Para cambiar la configuración de DNS en Windows 10, siga estos pasos:
-
Abierto Panel de control.
-
Haga clic en Redes e Internet.
-
Haga clic en Redes y recursos compartidos.
-
En el panel izquierdo, haga clic en Cambiar la configuración del adaptador enlace.

Centro de redes y recursos compartidos del Panel de control -
Haga clic derecho en el adaptador de red y seleccione propiedad.
-
Seleccionar Protocolo de Internet versión 4 (TCP/IPv4) opción.
-
Seguir adelante propiedad botón.

Propiedades del adaptador de red del panel de control -
En la sección, establezca «Usar las siguientes direcciones de servidor DNS». Servidor DNS preferidoque en este caso particular es la dirección IP de su enrutador (por ejemplo 192.168.1.1).
-
En el Sección del servidor DNS alternativoespecifique la dirección IP del servidor que proporciona resoluciones DNS (por ejemplo, el de Cloudflare, 1.1.1.1).
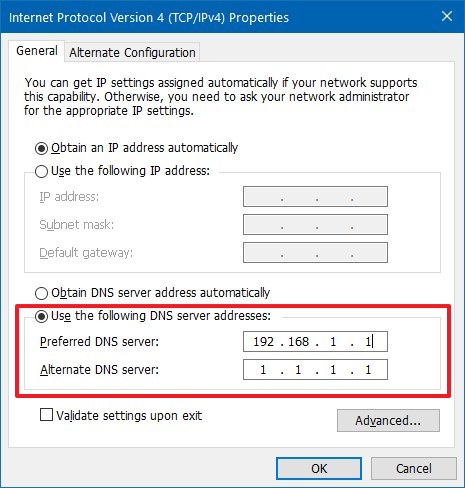
Cambiar la configuración de DNS en Windows 10 -
Seguir adelante Bien botón.
-
Seguir adelante Colgar botón.
Después de completar los pasos, el DNS sobre HTTPS prueba una vez más y ahora la resolución de nombres debe enviarse a través de la red cifrada. Sin embargo, en última instancia, estos pasos no serán necesarios, ya que Microsoft ya ha anunciado que Windows 10 contará con soporte nativo para DNS sobre HTTPS.
Aunque usamos la configuración de DNS de Cloudflare, puede usar otros proveedores de DNS públicos que también admiten DNS sobre HTTPS, como Google, OpenDNS, Cleanbrowsing, DNS.SB y Quad9.
Si está utilizando la versión de Microsoft Chromium, puede habilitar DoH siguiendo estas instrucciones, y si está utilizando Mozilla Firefox, puede seguir estos pasos.
Es posible que ganemos una comisión por compras usando nuestros enlaces para continuar brindando contenido gratuito. Información de la política de privacidad.
Todo el contenido de este sitio se proporciona sin garantía, expresa o implícita. Utilice cualquier información bajo su propio riesgo. Siempre haga una copia de seguridad de su dispositivo y sus archivos antes de realizar cualquier cambio. Información de la política de privacidad.