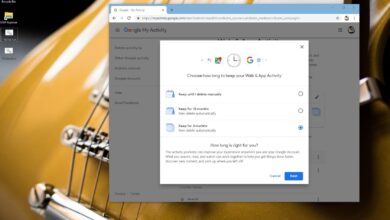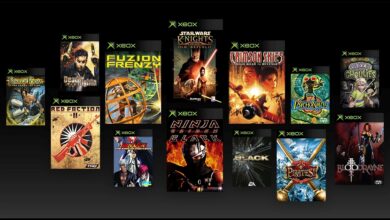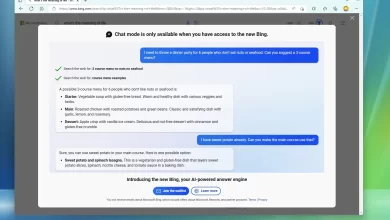Cómo habilitar el nuevo mezclador de volumen en Configuración rápida en Windows 11

En Windows 11 compilación 25309, puede habilitar una vista previa anticipada del nuevo mezclador de volumen en el menú desplegable Configuración rápida y en esta guía aprenderá cómo hacerlo.
Microsoft ahora está probando (a través de @PhantomOcean3) una versión mejorada del mezclador de volumen que le permite cambiar individualmente el volumen y la salida de audio por aplicación directamente desde la barra de tareas usando el menú desplegable Configuración rápida. Además, el equipo añadió un nuevo «Tecla Windows + Ctrl + V» atajo de teclado para abrir directamente el nuevo mezclador de volumen. Y esta actualización facilita la activación de la experiencia de Windows Sonic con una lista de acceso rápido de la tecnología de sonido espacial instalada.
La nueva interfaz se anunció oficialmente y debería estar habilitada de manera predeterminada en la compilación 25309, pero si no es así, hay una forma rápida de habilitarla. Si desea utilizar la nueva función, puede utilizar una herramienta de terceros llamada «ViveTool» creada por rafael rivera y Lucas en GitHubpara habilitar la opción en su computadora.
Esta guía le enseñará los pasos para habilitar esta nueva función en Windows 11.
Habilite el nuevo mezclador de volumen en Configuración rápida en Windows 11
Para habilitar el nuevo mezclador de volumen en Windows 11, siga estos pasos:
-
Descargar ViveTool-vx.xxzip para habilitar el nuevo mezclador de volumen.
-
Haga doble clic en la carpeta zip para abrirla con el Explorador de archivos.
-
Seguir adelante Extrae todo botón.
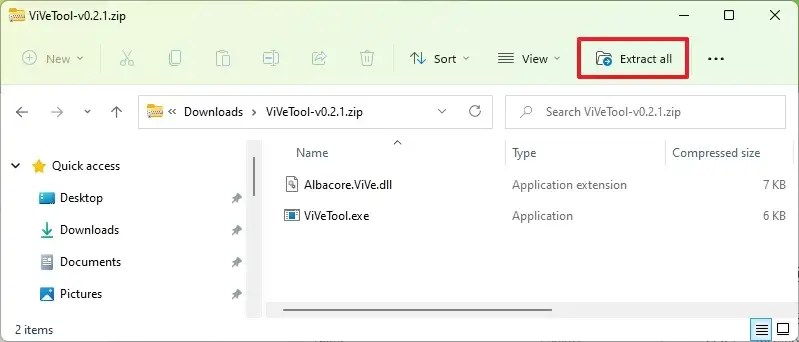
-
Seguir adelante Extracto botón.
-
Copie la ruta a la carpeta.
-
Abierto comenzar.
-
Buscar solicitud de pedidohaga clic derecho en el resultado superior y seleccione Ejecutar como administrador opción.
-
Escriba el siguiente comando para navegar a la carpeta ViveTool y presione ingresar:
cd c:folderpathViveTool-v0.x.x
En el comando, no olvide cambiar la ruta de la carpeta a su ruta.
-
Escriba el siguiente comando para habilitar el nuevo mezclador de volumen en Windows 11 y presione ingresar:
vivetool /enable /id:42106010
-
Reinicia tu computadora.
Después de completar los pasos, abra la bandeja del sistema y haga clic en el ícono de sonido a la derecha o use el nuevo «Tecla Windows + Ctrl + V» atajo de teclado para abrir directamente el nuevo mezclador de volumen.
Si cambia de opinión, puede deshacer los cambios con las mismas instrucciones pero habilitado paso 10asegúrese de ejecutar los mismos comandos pero use /disable cambiar en lugar de /enable.
Es posible que ganemos una comisión por compras usando nuestros enlaces para continuar brindando contenido gratuito. Información de la política de privacidad.
Todo el contenido de este sitio se proporciona sin garantía, expresa o implícita. Utilice cualquier información bajo su propio riesgo. Siempre haga una copia de seguridad de su dispositivo y sus archivos antes de realizar cualquier cambio. Información de la política de privacidad.