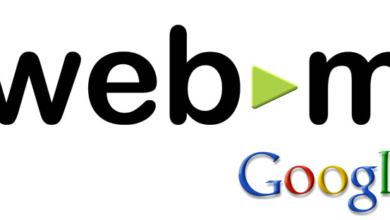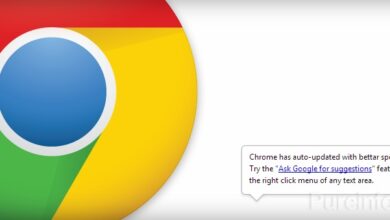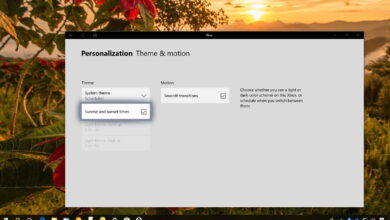Cómo habilitar o deshabilitar el inicio de sesión nuevamente después de despertar en Windows 11

En Windows 11, puede decidir si el sistema debe solicitarle que inicie sesión nuevamente cuando su computadora o pantalla se reanude desde el modo de suspensión.
La característica fue diseñada por seguridad para evitar que otros obtengan acceso a su cuenta cuando usted no está. Si la función está habilitada, cuando su dispositivo o pantalla entra en suspensión después de un período de inactividad (según su pantalla y la configuración de suspensión), luego de despertarse, se le solicitará un código de acceso para continuar.
Si está en la oficina de su casa o en algún lugar de confianza, puede ser molesto volver a ingresar su contraseña cada vez que se aleja de su dispositivo durante unos minutos. Si este es tu caso, también puedes desactivar el requisito de inicio de sesión en Windows 11.
Esta guía le enseñará los pasos para habilitar o deshabilitar el inicio de sesión después de que su computadora o muestre los currículums del modo de suspensión en Windows 11.
Habilite o deshabilite el inicio de sesión después de despertarse en Windows 11
Para habilitar o deshabilitar la contraseña de inicio de sesión nuevamente en Windows 11, siga estos pasos:
-
Abierto ajustes.
-
Haga clic en Auditores.
-
Seguir adelante Opciones de inicio de sesión pestaña.
-
En la sección «Configuración adicional», use «Si ha estado fuera, ¿cuándo debería Windows pedirle que vuelva a iniciar sesión?» establecer y seleccionar cuándo el sistema debe bloquear automáticamente la cuenta:
- Cada vez – siempre le solicita que vuelva a iniciar sesión después de que el dispositivo se despierta del modo de suspensión.
- 1 a 15 minutos – si reanuda el dispositivo desde el modo de suspensión dentro de los minutos seleccionados, no se le pedirá que vuelva a iniciar sesión.
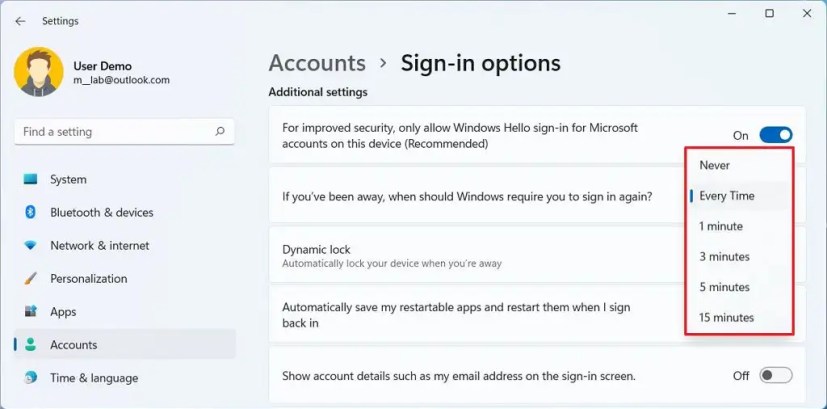
- En el «Si ha estado fuera, ¿cuándo debería Windows pedirle que vuelva a iniciar sesión?» ajuste, seleccione No opción.
Después de completar los pasos después de dejar su escritorio y la computadora entra en modo de suspensión, si selecciona «Cada vez» La opción le pedirá que proporcione una contraseña para acceder al escritorio. Si elige un intervalo de tiempo, cuando su computadora entre en modo de suspensión y regrese antes de que expire el tiempo, no se le pedirá que vuelva a iniciar sesión. Si selecciona «No» opción al despertar, la computadora portátil no necesitará una contraseña para acceder a la cuenta.
Es posible que ganemos una comisión por compras usando nuestros enlaces para continuar brindando contenido gratuito. Información de la política de privacidad.
Todo el contenido de este sitio se proporciona sin garantía, expresa o implícita. Utilice cualquier información bajo su propio riesgo. Siempre haga una copia de seguridad de su dispositivo y sus archivos antes de realizar cualquier cambio. Información de la política de privacidad.