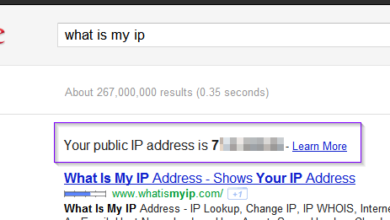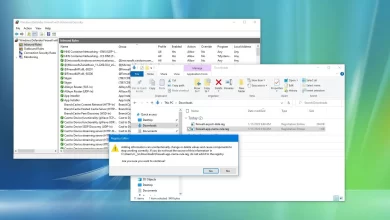El nuevo corrector ortográfico de Google Chrome: todo lo que necesitas saber

Si está utilizando la última versión beta de Chrome, es posible que haya notado una nueva notificación en la esquina inferior izquierda que decía: «Chrome se actualizó automáticamente con apostar ¡corrector ortográfico! Prueba «Pídele sugerencias a Google».
Esta es la forma que tiene el gigante de las búsquedas de informarle que ha actualizado su diccionario de revisión ortográfica y que su diccionario personalizado ahora está sincronizado en todos los dispositivos cuando inicia sesión en Chrome. Esto se suma al Lanzador de aplicaciones de Chrome que se presentó no hace mucho tiempo.
La compañía también agregó nuevo soporte para gramática inglesa, homónimos y revisión ortográfica sensible al contexto para «Pedir sugerencias a Google» característica. Si nunca la ha usado, esta función usa la misma tecnología que usa la búsqueda de Google y complementa el diccionario integrado de Chrome enviando palabras y términos a los servidores de Google, devolviendo mejores sugerencias para ayudarlo a escribir mejor.
Estas nuevas actualizaciones están disponibles en la última versión beta del popular navegador web para Windows, Linux y Chrome OS. Los usuarios de Mac tendrán que esperar un poco más.
Si desea mantener su navegador en la parte superior de la línea, a continuación describiré varias configuraciones y funciones que puede configurar:
Trabajar con el corrector ortográfico en Chrome
No importa cómo use el navegador, el corrector ortográfico de Chrome siempre está habilitado de forma predeterminada. Para ver las nuevas opciones, vaya a una página web con un formulario. Haga clic derecho en un campo y notará el nuevo «Opciones de revisión ortográfica».
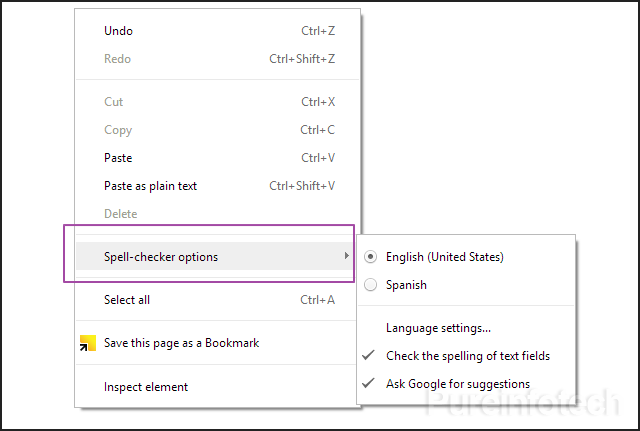
Desde este menú, puede ver qué idioma está utilizando el navegador. Además, puede cambiar entre los diferentes idiomas de revisión ortográfica que configuró anteriormente y habilitar o deshabilitar EL «Comprobar la ortografía de los campos de texto» o «Pedir sugerencias a Google» característica gramatical.
Agregar más idiomas
¿Necesita agregar o eliminar idiomas en Chrome? No hay problema, desde el mismo menú que vimos antes «Opciones de revisión ortográfica»seleccionar «Ajustes de idioma» opción.
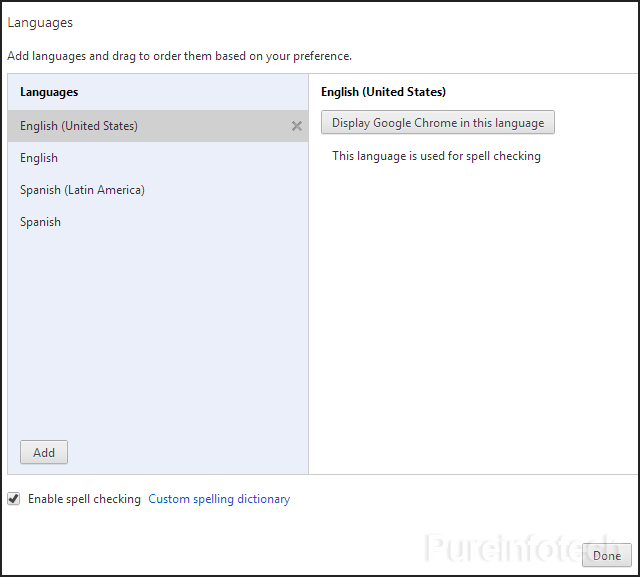
Desde la página de configuración, todos los idiomas actuales se enumerarán a la izquierda. Para incluir uno nuevo, haga clic en Agregar en la parte inferior, elija un nuevo idioma y haga clic en Bien.
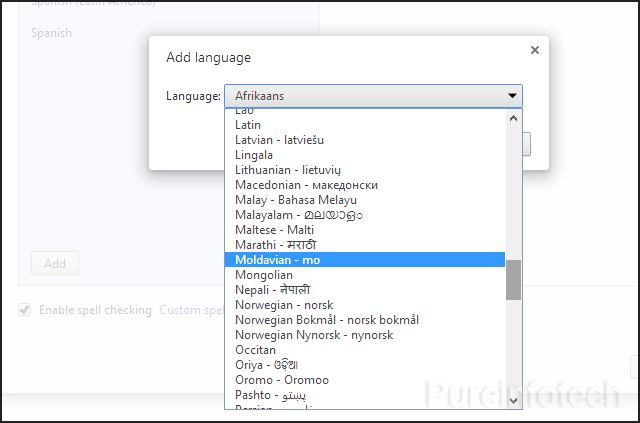
Eliminar palabras del diccionario ortográfico personalizado
A veces, el navegador web marcará algunas palabras como mal escritas cuando sean gramaticalmente correctas. En estas situaciones, simplemente puede hacer clic derecho en la palabra y seleccionar «Agregar al diccionario». Pero, ¿qué pasa cuando te das cuenta de que Google tiene razón? Ahora, cada vez que escribas mal la palabra, no verás la línea de movimiento roja debajo de la palabra. Afortunadamente, Google facilita la corrección de este problema:
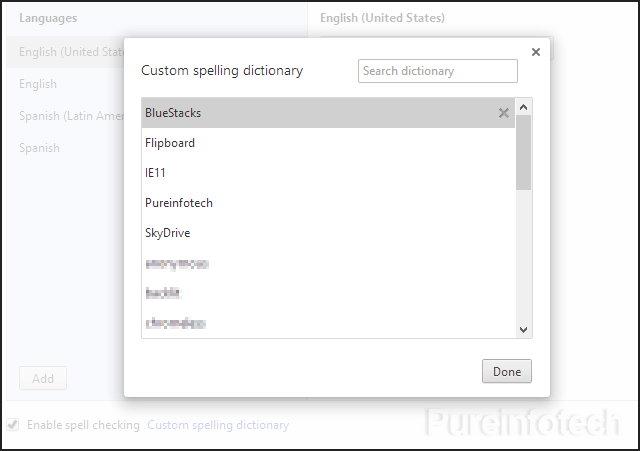
Desde la página Idiomas, puede hacer clic en «Diccionario ortográfico personalizado» enlace y simplemente elimine palabras, ya no querrá que el corrector ortográfico salte durante la revisión gramatical. Además, incluso puede habilitar o deshabilitar el diccionario personalizado en Chrome completamente al desmarcarlo «Activar corrector ortográfico».
Es posible que ganemos una comisión por compras usando nuestros enlaces para continuar brindando contenido gratuito. Información de la política de privacidad.
Todo el contenido de este sitio se proporciona sin garantía, expresa o implícita. Utilice cualquier información bajo su propio riesgo. Siempre haga una copia de seguridad de su dispositivo y sus archivos antes de realizar cualquier cambio. Información de la política de privacidad.