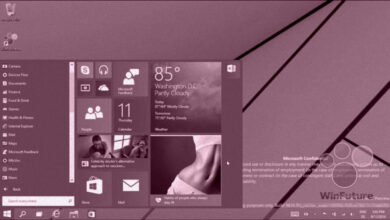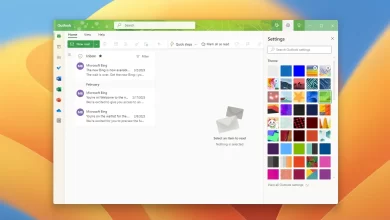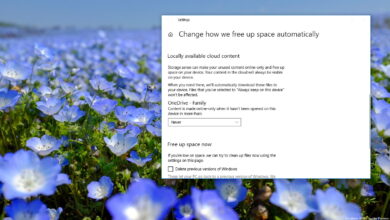Cómo habilitar TPM y Arranque seguro en Hyper-V para instalar Windows 11 en VM
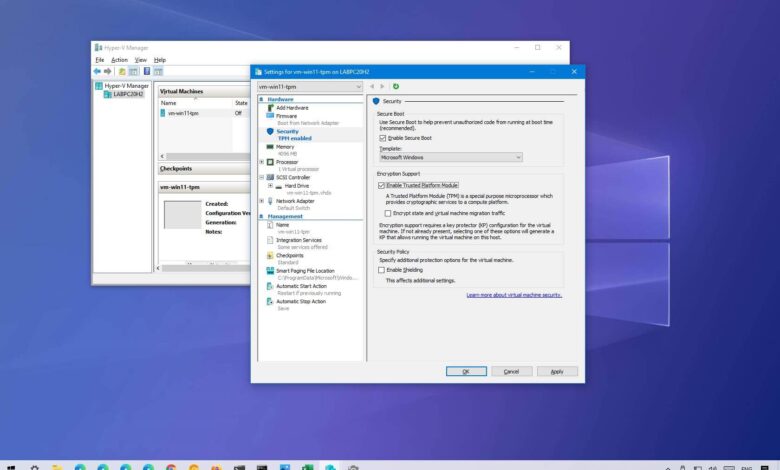
Si desea instalar Windows 11 en una máquina virtual con Hyper-V, deberá usar una máquina virtual de «Generación 2» y habilitar el «módulo de plataforma confiable» (TPM) y las opciones de Arranque seguro. De lo contrario, el sistema operativo no se instalará.
A partir de Windows 11, Microsoft cambia los requisitos del sistema y hace que TPM 2.0 y Secure Boot sean un requisito previo para realizar una actualización en el lugar o instalar la nueva versión en cualquier dispositivo. Esto se suma a los nuevos 4 GB de RAM y al menos 64 GB de almacenamiento.
Un TPM es una pieza de hardware que proporciona funciones criptográficas, como generar y almacenar claves de cifrado para habilitar funciones como Windows Hello, BitLocker y otras. Por lo general, está integrado en la placa base, pero también puede agregarlo como un componente separado. Por otro lado, Secure Boot es una tecnología de firmware que protege el proceso de arranque para evitar que el malware (como los rootkits) secuestre el sistema operativo de confianza durante el arranque.
Si planea instalar compilaciones de Insider Preview o ejecutar la versión final de Windows 11 en una máquina virtual que usa Hyper-V, debe asegurarse de habilitar TPM y Secure Boot para actualizar desde Windows 10 o realizar una instalación limpia. Dado que estamos tratando con la virtualización, no necesita tener físicamente un TPM o chips de arranque seguro en su computadora.
Hyper-V es una característica opcional en Windows 10 Pro, lo que significa que debe habilitarlo manualmente desde Características de Windows. Puede utilizar estas instrucciones para configurar la función de virtualización.
En esta guía, aprenderá los pasos para crear una máquina virtual con TPM y soporte de arranque seguro para instalar Windows 11.
Habilite TPM y arranque seguro en una máquina virtual Hyper-V para instalar Windows 11
Para habilitar TPM y Arranque seguro en una máquina virtual para instalar Windows 11, siga estos pasos:
-
Abierto Administrador de Hyper-V en Windows 11.
-
Haga clic en la computadora host en el panel izquierdo.
-
Seleccione la máquina virtual de Windows 11 a la derecha.
-
Confirme que se muestra la configuración «Generación» «2» en la pestaña «Resumen» en la parte inferior de la página.
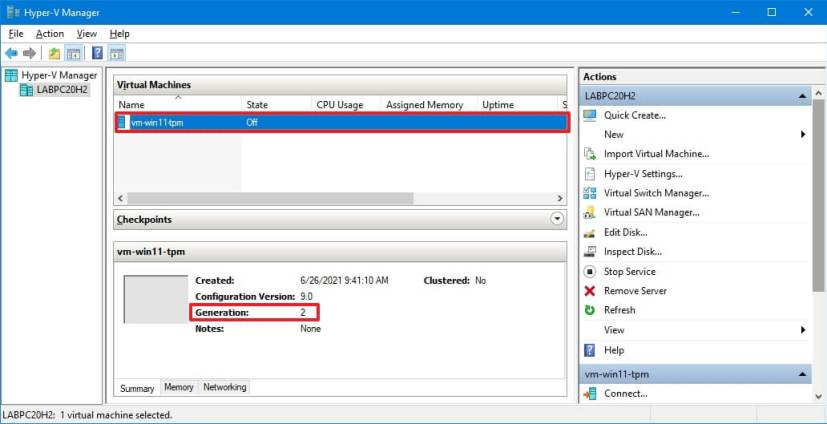
-
Haga clic derecho en la VM de Windows 11 y seleccione ajustes opción.
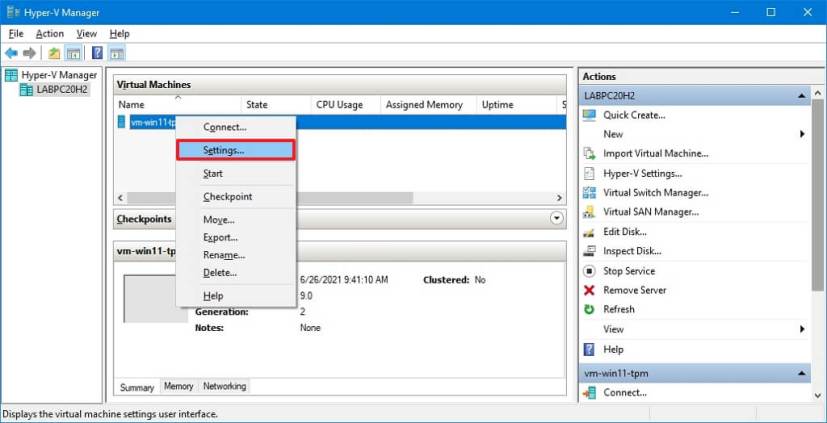
-
Haga clic en Seguridad.
-
En la sección «Arranque seguro», marque «Habilitar arranque seguro» opción.
-
Utilice el menú desplegable «Plantilla» y seleccione Microsoft Windows opción.
-
En la opción «Soporte de cifrado», márquelo «Habilitar módulo de plataforma de confianza» opción para habilitar TPM para instalar Windows 11.
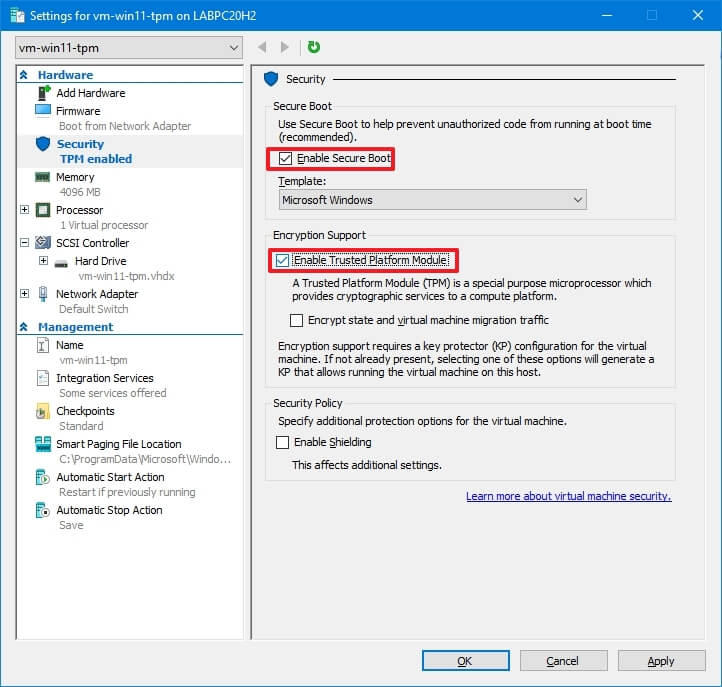
-
(Opcional) Verificar «Cifrar el estado y el tráfico de la migración de la máquina virtual» opción.
-
Seguir adelante aplicar botón.
-
Seguir adelante Bien botón.
Después de completar los pasos, podrá instalar una copia nueva de Windows 11 o actualizar desde Windows 10.
Cree una máquina virtual Hyper-V con TPM y arranque seguro para instalar Windows 11
Para crear una máquina virtual en Hyper-VM compatible con TPM y Arranque seguro para instalar Windows 11, siga estos pasos:
-
Abierto Administrador de Hyper-V.
-
Haga clic con el botón derecho en la computadora host en el panel izquierdo, seleccione Nuevo submenú y haga clic en Máquina virtual opción.
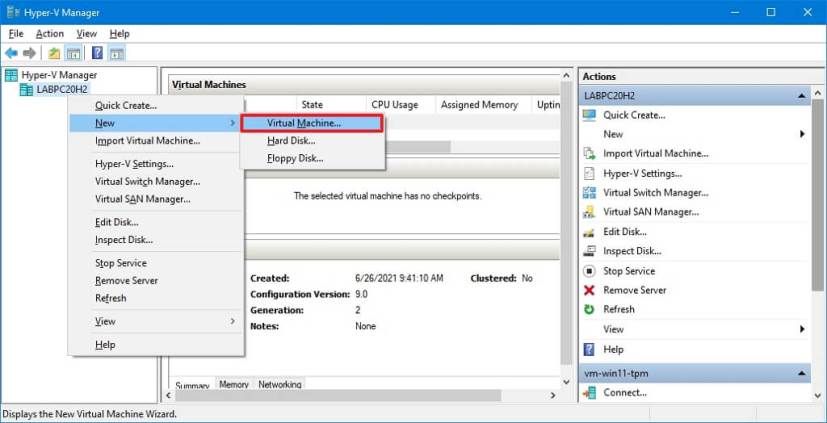
-
Seguir adelante Próximo opción.
-
Especifique un nombre para la máquina virtual de Windows 11.

Nota rápida: También puede usar la opción Almacenar máquina virtual en una ubicación diferente para elegir dónde almacenar la máquina virtual.
-
Seguir adelante Próximo botón.
-
Seleccionar Generación 2 opción.
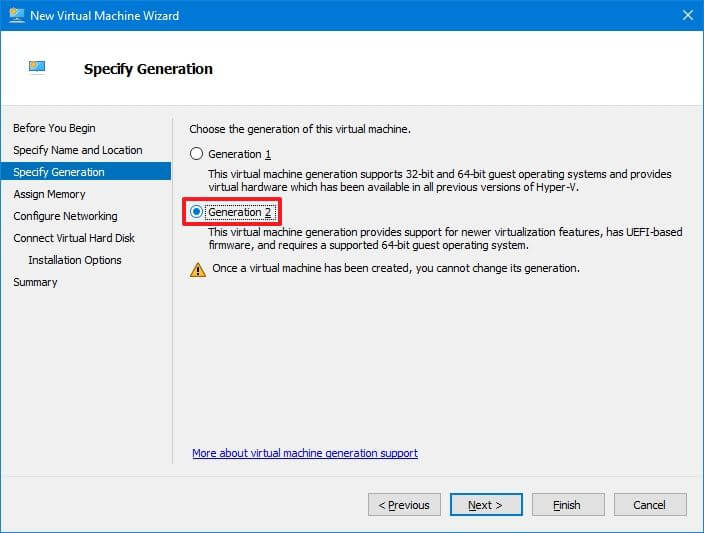
-
Seguir adelante Próximo botón.
-
Especifique la cantidad de memoria para la máquina virtual. Para Windows 11, debe asignar al menos 4096 MB.
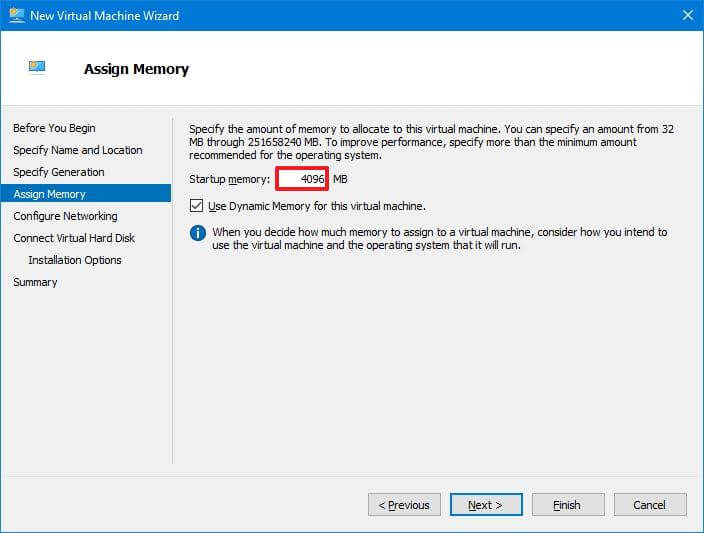
-
Seguir adelante Próximo botón.
-
Utilice el menú desplegable «Conexión» y seleccione Interruptor predeterminado opción.
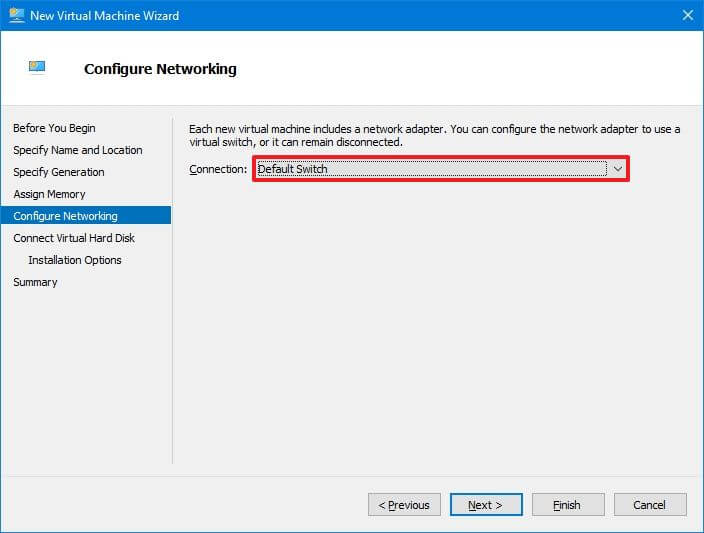
-
Seguir adelante Próximo botón.
-
Seleccionar Crear un disco duro virtual opción.
-
(Opcional) En la opción «Nombre», seleccione un nombre para el disco duro virtual.
-
(Opcional) En la opción «Ubicación», especifique una ubicación para almacenar la máquina virtual.
-
En la opción «Tamaño», especifique el tamaño del disco duro virtual. Para Windows 11, debe usar 64 GB o más.

-
Seguir adelante Próximo botón.
-
Seleccionar «Instalar un sistema operativo más tarde» a menos que tenga el archivo ISO de Windows 11, en cuyo caso, seleccionará «Instalar un sistema operativo desde un archivo de imagen de arranque» opción.
-
Seguir adelante Próximo botón.
-
Seguir adelante FIN botón.
-
Haga clic derecho en la VM de Windows 11 y seleccione ajustes opción.
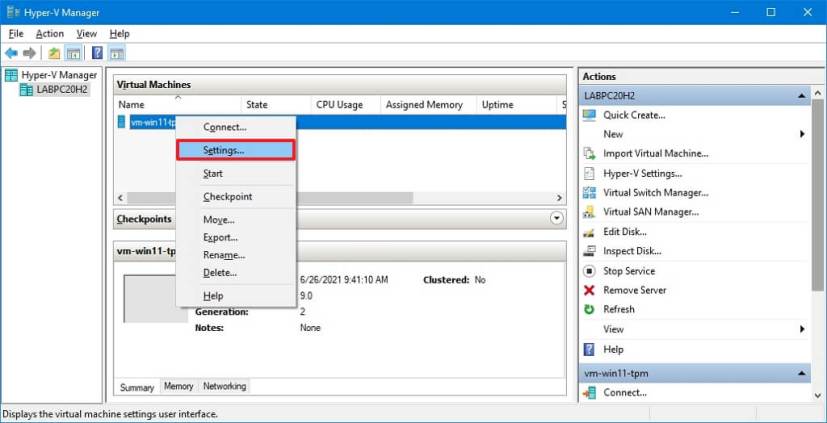
-
Haga clic en Seguridad.
-
En la sección «Arranque seguro», marque «Habilitar arranque seguro» opción.
-
Utilice el menú desplegable «Plantilla» y seleccione Microsoft Windows opción.
-
En la opción «Soporte de cifrado», márquelo «Habilitar módulo de plataforma de confianza» opción para habilitar TPM para instalar Windows 11.
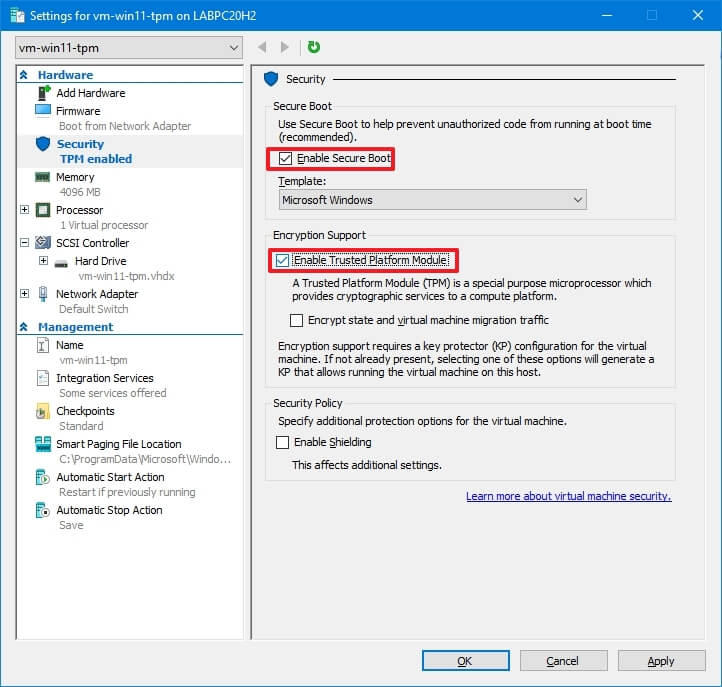
-
(Opcional) Verificar «Cifrar el estado y el tráfico de la migración de la máquina virtual» opción.
-
Seguir adelante aplicar botón.
-
Seguir adelante Bien botón.
Después de completar los pasos, puede realizar una instalación limpia de Windows 11 en la máquina virtual.
Es posible que ganemos una comisión por compras usando nuestros enlaces para continuar brindando contenido gratuito. Información de la política de privacidad.
Todo el contenido de este sitio se proporciona sin garantía, expresa o implícita. Utilice cualquier información bajo su propio riesgo. Siempre haga una copia de seguridad de su dispositivo y sus archivos antes de realizar cualquier cambio. Información de la política de privacidad.