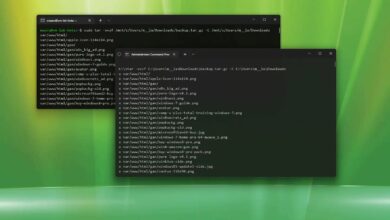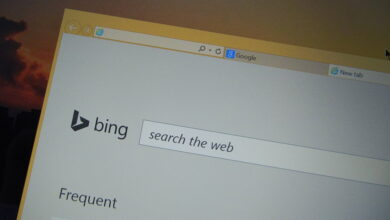Cómo habilitar TPM y Arranque seguro en VMware para instalar Windows 11

Aunque durante el proceso de desarrollo, Microsoft no aplica los requisitos de seguridad para instalar Windows 11, al final, no podrá instalar el sistema operativo en una máquina virtual VMware Workstation debido a la falta de Trusted Platform Module (TPM) y Seguro. Bota.
Un TPM es un chip que proporciona funciones criptográficas, como generar y almacenar claves de cifrado para habilitar funciones como Windows Hello, BitLocker y otras.
El arranque seguro es una tecnología de firmware que protege el proceso de arranque para que el malware (como los rootkits) no pueda atacar el sistema operativo de confianza durante el arranque.
Si planea instalar compilaciones de Insider Preview o ejecutar la versión final de Windows 11 en una máquina virtual con VMware Workstation, la aplicación incluye opciones de TPM y Arranque seguro. Dado que estamos tratando con la virtualización, no es necesario que tenga los componentes físicos de la computadora.
En esta guía, aprenderá los pasos para habilitar TPM y Secure Boot en VMware para instalar Windows 11 en una máquina virtual.
Habilite TPM y arranque seguro en la máquina virtual para instalar Windows 11
Para habilitar TPM y Secure Boot en VMware, siga estos pasos:
-
Abierto VMware Estación de trabajo.
-
Seleccione la máquina virtual.
-
Seguir adelante máquina virtual menú y seleccione ajustes opción.
-
Seguir adelante elección pestaña.
-
Seleccionar Control de acceso opción.
-
En la sección «Cifrado», seleccione cifrar botón.

-
Cree una contraseña de cifrado.
-
Seguir adelante cifrar botón.
-
Haga clic en Avanzado.
-
(No recomendado) En la sección «Tipo de firmware», seleccione UEFI opción y comprobar Habilitar arranque seguro opción (si corresponde).

Advertencia: Cambiar el tipo de firmware puede causar problemas. Si aún no tiene la máquina virtual con UEFI, es mejor crear una nueva máquina virtual.
-
Seguir adelante Hardware pestaña.
-
Seguir adelante Agregar botón.

-
Seleccionar Modo de plataforma confiable la opción de ejecutar Windows 11.

-
Seguir adelante FIN botón.
-
Seguir adelante Bien botón.
Después de completar los pasos, su computadora debe incluir los componentes de seguridad necesarios para pasar la verificación de requisitos para actualizar a Windows 11.
Cree una máquina virtual con Windows 11 en VMware con TPM y soporte de arranque seguro
Para crear una máquina virtual compatible con TPM y Arranque seguro, siga estos pasos:
-
Abierto VMware Estación de trabajo.
-
Seguir adelante Archivo menú y seleccione Una nueva máquina virtual opción.
-
Seguir adelante Próximo botón.
-
Seleccione la última opción de compatibilidad de hardware de máquina virtual.
-
Seguir adelante Próximo botón.
-
Seleccionar Instalaré el sistema operativo más tarde. opción.

-
Seguir adelante Próximo botón.
-
En la sección «Sistema operativo invitado», seleccione Microsoft Windows opción.
-
En la sección «Versión», seleccione ventanas 10 x64 opción. (Si está disponible, elija la opción de Windows 11).

-
Seguir adelante Próximo botón.
-
Confirme un nombre para la VM de Windows 11.
-
Confirme la ubicación para almacenar la máquina virtual.

-
Seguir adelante Próximo botón.
-
En la sección «Tipo de firmware», seleccione UEFI opción.
-
Échale un vistazo Carga segura opción.

-
Seguir adelante Próximo botón.
-
Seleccione la cantidad de núcleos de procesador (dos o más).

-
Seguir adelante Próximo botón.
-
Especifique la cantidad de RAM (4 GB o más).

-
Seguir adelante Próximo botón.
-
Seleccione su conexión de red preferida.
-
Seguir adelante Próximo botón.
-
Usar el valor predeterminado Tipos de controladores de E/S opción.
-
Seguir adelante Próximo botón.
-
Seleccione la opción de tipo de disco virtual. (NVMe suele ser la opción recomendada, si está disponible).

-
Seleccionar Crear un nuevo disco virtual opción.
-
Seguir adelante Próximo botón.
-
Especifique el tamaño del disco en gigabytes (64 GB o más).

-
Use la configuración predeterminada para el resto de las configuraciones a menos que necesite una configuración diferente.
-
Seguir adelante Próximo botón.
-
Seguir adelante Próximo botón de nuevo.
-
Seguir adelante FIN botón.
-
Seleccione la máquina virtual.
-
Seguir adelante máquina virtual menú y seleccione ajustes opción.
-
Seguir adelante elección pestaña.
-
Seleccionar Control de acceso opción.
-
En la sección «Cifrado», seleccione cifrar botón.

-
Cree una contraseña de cifrado.
-
Seguir adelante cifrar botón.
-
Seguir adelante Hardware pestaña.
-
Seguir adelante Agregar botón.

-
Seleccionar Modo de plataforma confiable opción.

-
Seguir adelante FIN botón.
Después de completar los pasos, debería poder instalar Windows 11 en una máquina virtual usando VMware Workstation. (Ver también este videotutorial para completar esta tarea.)
Es posible que ganemos una comisión por compras usando nuestros enlaces para continuar brindando contenido gratuito. Información de la política de privacidad.
Todo el contenido de este sitio se proporciona sin garantía, expresa o implícita. Utilice cualquier información bajo su propio riesgo. Siempre haga una copia de seguridad de su dispositivo y sus archivos antes de realizar cualquier cambio. Información de la política de privacidad.