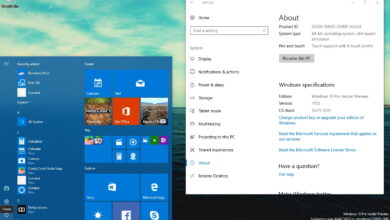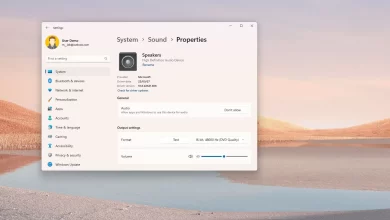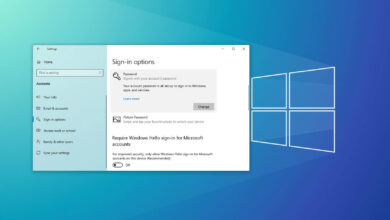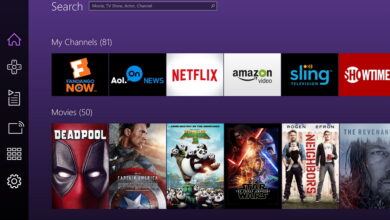Cómo habilitar una dirección MAC aleatoria para Wi-Fi en Windows 10

En Windows 10, incluso si no está conectado a una red inalámbrica, su dispositivo envía constantemente una señal para encontrar redes en el área para que estén disponibles cuando necesite conectarse.
El problema es que la señal incluye la dirección única de control de acceso a medios (MAC) (también llamada dirección de hardware físico) de su computadora, y el envío de la dirección de hardware puede permitir ciertos lugares, como tiendas, áreas públicas y centros comerciales. para rastrear su ubicación en el área específica.
Si desea dificultar que las personas rastreen sus movimientos mientras su dispositivo escanea y se conecta a una red Wi-Fi, Windows 10 incluye una opción para enviar direcciones de hardware aleatorias. Sin embargo, esta opción solo está disponible para hardware compatible con la función. Si su adaptador de red no admite la aleatorización, no verá la opción en la aplicación Configuración.
En esta guía, aprenderá los pasos para usar siempre una dirección MAC aleatoria para su adaptador Wi-Fi en Windows 10.
Habilite la dirección MAC aleatoria para una red Wi-Fi específica
Para usar direcciones de hardware aleatorias para una red Wi-Fi específica, siga estos pasos:
-
Abierto ajustes en Windows 10.
-
Haga clic en Redes e Internet.
-
Haga clic en Wifi.
-
Haga clic en Administrar redes conocidas opción.
-
Seleccione su red Wi-Fi.
-
Seguir adelante propiedad botón.
-
DOBLAR Usar direcciones de hardware aleatorias cambiar.
-
Seleccionar En o Cambio diario opción (si corresponde).
Después de completar los pasos, el dispositivo utilizará una dirección MAC aleatoria cuando se conecte a la red inalámbrica.
Habilite la dirección MAC aleatoria para todas las redes Wi-Fi
Para usar direcciones de hardware aleatorias para todas las redes Wi-Fi, siga estos pasos:
-
Abierto ajustes.
-
Haga clic en Redes e Internet.
-
Haga clic en Wifi.
-
DOBLAR Usar direcciones de hardware aleatorias cambiar.
-
Seleccionar En o Cambio diario opción (si corresponde).
Después de completar los pasos, su computadora usará una dirección de hardware aleatoria mientras escanea redes y se conecta a cualquier punto de acceso Wi-Fi.
Es posible que ganemos una comisión por compras usando nuestros enlaces para continuar brindando contenido gratuito. Información de la política de privacidad.
Todo el contenido de este sitio se proporciona sin garantía, expresa o implícita. Utilice cualquier información bajo su propio riesgo. Siempre haga una copia de seguridad de su dispositivo y sus archivos antes de realizar cualquier cambio. Información de la política de privacidad.