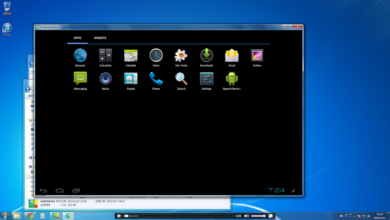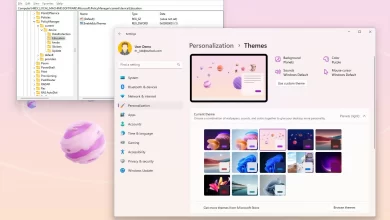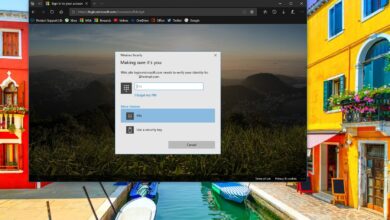Cómo usar Microsoft Editor en Google Chrome

Microsoft Editor es un servicio de asistente de escritura inteligente, similar a Grammarly, que utiliza inteligencia artificial para ayudarlo a escribir prosa elegante, correos electrónicos profesionales y publicar en sus sitios como Gmail, Facebook, Twitter y, básicamente, en cualquier lugar de la web.
El editor fue diseñado principalmente para Microsoft Word, pero hay un extensión para Microsoft Edge y Google Chrome para proporcionar sugerencias de ortografía y gramática, siempre que haya iniciado sesión con una cuenta de Microsoft. Si tiene una suscripción a Microsoft 365, también obtendrá mejoras avanzadas de gramática y estilo. Esto también significa que la brevedad del lenguaje formal, la claridad, las sugerencias de vocabulario y más se incluyen con su suscripción.
En esta guía, aprenderá los pasos simples para comenzar a usar la extensión Microsoft Editor para Google Chrome en Windows 10.
Cómo instalar la extensión de Microsoft Editor en Chrome
Para instalar la extensión de Microsoft Editor en Google Chrome, siga estos pasos:
-
Abierto Google Chrome.
-
Seguir adelante Añadir a Chrome botón.

Extensión de Microsoft Editor para Chrome -
Seguir adelante Añadir extensión botón.
-
Seguir adelante Editor de Microsoft botón de extensión junto a la barra de direcciones.
-
Seguir adelante Acceso botón.

Configurar la opción Editor de Microsoft -
Inicie sesión con su cuenta de Microsoft. Si inicia sesión con una cuenta asociada a una cuenta de Microsoft 365 (Office 365), tendrá acceso a más funciones.
-
Haga clic en el botón de extensión de nuevo.
-
Encienda o apague los interruptores para las funciones que desea usar, incluidas Ortografía, Gramáticay refinamientos.

Opciones del editor de Microsoft -
(Opcional) En la sección «Idioma de prueba», haga clic en el botón de flecha derecha para acceder Editor de Microsoft ajustes.
-
usar Idioma de verificación menú desplegable para seleccionar el idioma correcto.

Personalizar la configuración de la extensión de Microsoft Editor -
(Opcional) En la sección «Sitios excluidos», haga clic en Agregar otro sitio para especificar los sitios que no desea usar con Microsoft Editor (si corresponde).
Después de completar los pasos, la extensión está lista para ayudarlo a probar y mejorar sus habilidades de escritura.
Cómo usar Microsoft Editor en Chrome
Una vez que instala y configura la extensión, usar Microsoft Editor es un proceso simple.
A medida que redacta un nuevo correo electrónico, publicación de Facebook, tweet de Twitter o prácticamente cualquier cosa en cualquier lugar de la web, la extensión mostrará sugerencias de ortografía, gramática y refinamientos (como la puntuación).
Por ejemplo, si se detecta un error gramatical, lo verá subrayado en rojo, en el que puede hacer clic para acceder a las sugerencias ortográficas correctas.

O también puede ver dos subrayados azules que indican un problema de puntuación, o un subrayado de punto azul para fragmentos de texto que necesitan revisión, y al hacer clic en la palabra o frase, la extensión de Microsoft Editor sugerirá una solución.
Es posible que ganemos una comisión por compras usando nuestros enlaces para continuar brindando contenido gratuito. Información de la política de privacidad.
Todo el contenido de este sitio se proporciona sin garantía, expresa o implícita. Utilice cualquier información bajo su propio riesgo. Siempre haga una copia de seguridad de su dispositivo y sus archivos antes de realizar cualquier cambio. Información de la política de privacidad.