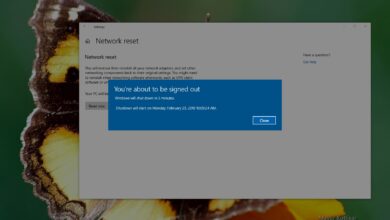Cómo instalar FreeNAS para configurar un servidor de archivos
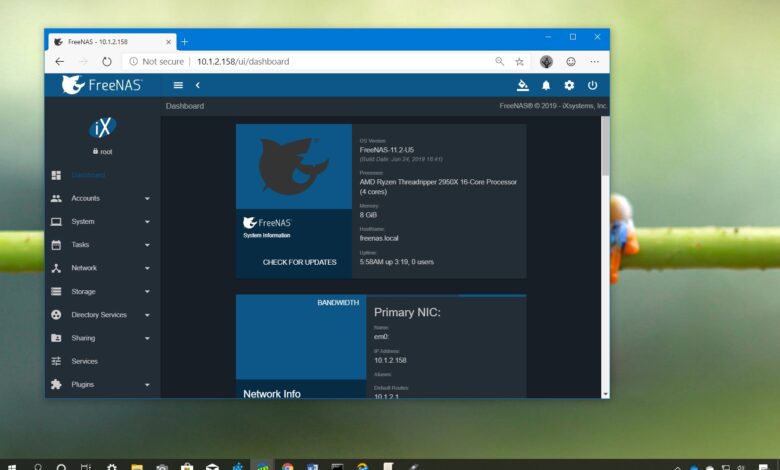
FreeNAS es un potente sistema operativo de almacenamiento conectado a la red (NAS) de código abierto que cualquier persona puede usar para configurar un servidor doméstico y de oficina para compartir archivos y medios con Windows 10 (y versiones anteriores), así como con dispositivos macOS y Linux.
El sistema operativo también se basa en el sólido sistema de archivos OpenZFS, que le permite acceder a funciones avanzadas como integridad de datos, redundancia, detección temprana de unidades defectuosas y más.
En esta guía, aprenderá los pasos para instalar FreeNAS versión 11.2 o superior en un dispositivo que use USB, SSD o disco duro para compartir archivos y medios en su red doméstica o laboral. En realidad, el proceso de instalación de FreeNAS es simple, solo necesita hardware compatible y una memoria USB de arranque con los archivos de instalación. (Después de la instalación, puede usar estas instrucciones para compartir una carpeta con dispositivos Windows 10).
Requisitos de hardware de FreeNAS
FreeNAS es una solución liviana basada en la versión FreeBSD de Linux que puede ejecutarse en prácticamente cualquier computadora o servidor, pero la mayoría cumple con los requisitos mínimos.
| Requisitos de hardware de FreeNAS | |
|---|---|
| UPC | Intel de 64 bits (recomendado). AMD de 64 bits. |
| RAM | 8 GB (mínimo). RAM ECC (recomendado). |
| Almacenamiento (arranque) | 8 GB (mínimo). 16 GB (recomendado). Se pueden usar SSD (recomendado), SATADOM o memorias USB para dispositivos de arranque. |
| Almacenamiento (archivos) | Se recomiendan discos duros específicos de NAS, como Western Digital (WD) Red. |
| RAID de hardware | No se recomiendan las tarjetas RAID de hardware, ya que impiden el acceso directo y reducen la confiabilidad. |
| RED | Tarjetas Ethernet Intel o Chelsio de 1 GbE o 10 GbE (recomendado). |
Por lo general, cuando usa este sistema operativo NAS, desea tener alrededor de 1 GB de RAM por cada terabyte de almacenamiento. Sin embargo, después de 64 GB de memoria, el aumento de rendimiento después de agregar más memoria será mínimo.
Cómo descargar el archivo ISO de FreeNAS
Siga estos pasos para descargar el archivo ISO de la última versión de FreeNAS:
-
Seguir adelante Descargar botón para «versión estable actual».
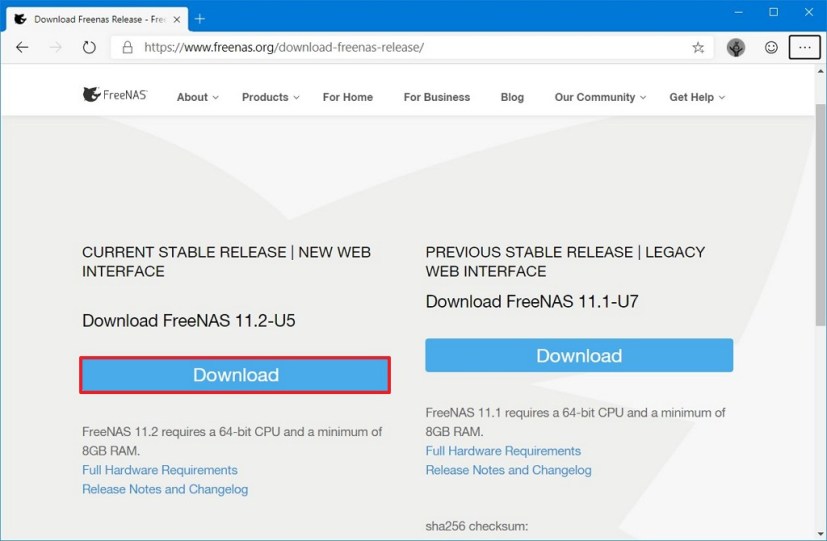
Descarga la última versión de FreeNAS
Después de completar los pasos, puede usar Rufus para crear un dispositivo de arranque USB.
Cómo crear un medio de arranque USB de FreeNAS
Siga estos pasos para crear un dispositivo USB de arranque para instalar FreeNAS 11.2:
-
En la sección «Descargar», haga clic en el enlace de descarga de la última versión.
-
Haga doble clic en el archivo para iniciar la herramienta.
-
Utilice el menú desplegable «Dispositivo» y seleccione Memoria USB opción.
-
Seguir adelante Seleccionar botón.
-
Seleccionar FreeNAS ISO archivo.
-
Seguir adelante Abierto botón.
-
Seguir adelante comenzar botón.

Aplicación Rufus para crear una unidad USB de arranque FreeNAS
Después de completar los pasos, antes de iniciar su dispositivo con la herramienta, debe asegurarse de que su dispositivo pueda iniciarse desde USB.
Por lo general, deberá acceder al Sistema básico de entrada/salida (BIOS) o a la Interfaz de firmware extensible unificada (UEFI) de su dispositivo presionando una de las teclas de función (F1, F2, F3, F10 o F12), ESC o la tecla Eliminar durante el arranque.
En el primero, busque la sección Arranque y asegúrese de que el orden de arranque esté configurado en la unidad que contiene los archivos de instalación de FreeNAS y guarde la configuración.
El BIOS/UEFI puede diferir según el fabricante e incluso el modelo de computadora, así que asegúrese de consultar el sitio de soporte del fabricante para obtener instrucciones más específicas.
Cómo instalar FreeNAS en USB, SSD, HDD
Para instalar FreeNAS en un USB, SSD o HDD, siga estos pasos:
-
Encienda el dispositivo con Medios de instalación USB de FreeNAS.
-
Seleccionar Inicie el instalador de FreeNAS opción y presione ingresar.

Inicie la opción de instalación de FreeNAS -
Seleccionar Instalar actualización opción con las teclas de flecha y presione ingresar.

Configuración de la consola FreeNAS -
Seleccione la unidad (USB, SSD o HDD) para instalar FreeNAS y presione ingresar. (Puede usar una o más unidades para la redundancia, e incluso puede instalar el sistema operativo en una unidad USB, pero no es un requisito).
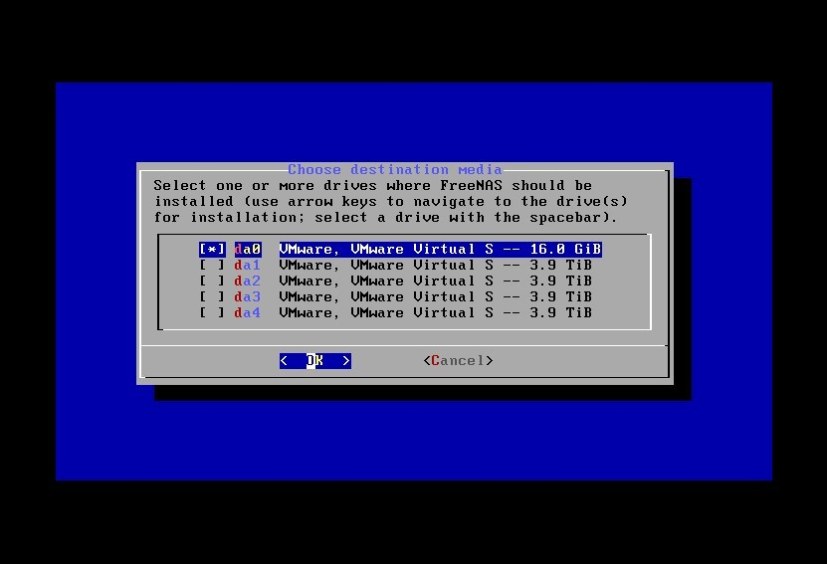
FreeNAS elige la ubicación de instalación del sistema operativo -
Elegir Sí opción y presione ingresar continuar.

Confirmación de la instalación de FreeNAS -
Especifique una contraseña de root para la instalación y presione ingresar.

Configuración de la contraseña raíz de FreeNAS -
Seleccionar Arranque a través de BIOS opción siempre que sea posible y pulse ingresar. De lo contrario, si está utilizando hardware más nuevo, seleccione Arranque a través de UEFI opción.

Modo de inicio de instalación de FreeNAS -
Desconecte el medio de arranque USB de FreeNAS y presione ingresar.

La instalación de FreeNAS está completa -
Seleccionar reiniciar el sistema opción y presione ingresar.
Después de completar los pasos, se iniciará FreeNAS y aparecerá la «Configuración de la consola» con opciones para administrar el servidor usando los comandos de Linux y la dirección TCP/IP para administrar el servidor usando una interfaz amigable con cualquier navegador moderno.
Para conectarse a la interfaz web de FreeNAS, ingrese la dirección IP del servidor en su navegador e inicie sesión usando root como nombre de usuario e ingrese la contraseña que seleccionó durante la instalación.