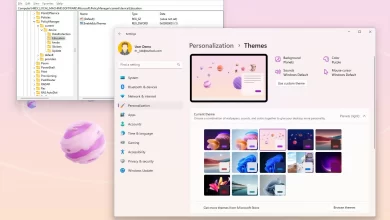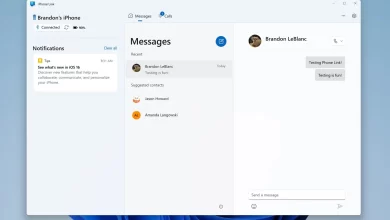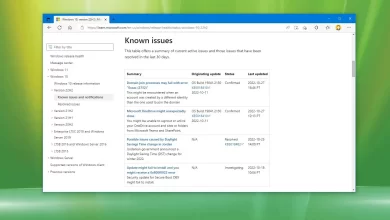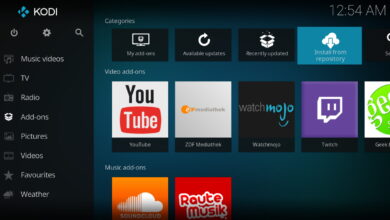Cómo liberar espacio rápidamente usando Storage Sense en Windows 10

En Windows 10, Storage sense es una función para liberar espacio cuando su dispositivo tiene poco espacio de almacenamiento disponible. Similar al Liberador de espacio en disco, le permite deshacerse de archivos que solo ocupan espacio, como archivos temporales, elementos de la papelera de reciclaje y otros archivos innecesarios, pero con la diferencia de que Storage Sense es mucho más fácil de usar que el Liberador de espacio en disco.
Storage Sense ofrece dos formas de recuperar espacio en disco. Puede seleccionar y eliminar manualmente los mismos archivos basura, y es posible configurar la función para liberar espacio automáticamente cuando se quede sin espacio.
En esta guía, aprenderá los pasos para liberar rápidamente espacio en el disco duro mediante la eliminación de archivos basura mediante la aplicación Configuración en Windows 10.
Cómo liberar espacio mediante la eliminación manual de archivos temporales con Storage Sense
Para liberar espacio mediante la eliminación de archivos temporales, incluidas las versiones anteriores de Windows 10, siga estos pasos:
-
Abierto ajustes.
-
Haga clic en Sistema.
-
Haga clic en Almacenamiento.
-
En la sección «Disco local (C:)», haga clic en Archivos temporales opción.

Opción para almacenar archivos temporales -
Marque los archivos temporales que desea eliminar para liberar espacio, incluidos:
- Archivos de registro de actualización de Windows.
- El sistema creó los archivos de informes de errores de Windows.
- Antivirus Windows Defender.
- Miniaturas.
- Archivos temporales.
- Basura.
- Instalaciones anteriores de Windows.
- Archivos temporales de Internet.
- Paquetes de controladores de dispositivos.
- Archivos de optimización de entrega.
- Caché compartida de DirectX.
-
Seguir adelante Eliminar el botón de archivos.
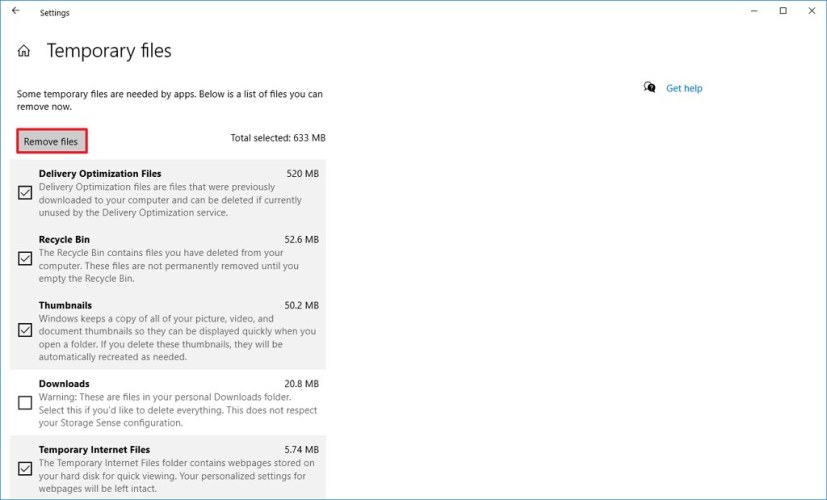
Eliminar archivos temporales en Windows 10
Después de completar los pasos, Windows 10 limpiará la unidad y proporcionará más espacio para almacenar archivos más importantes.
Cómo liberar espacio automáticamente usando Storage Sense
Para liberar espacio automáticamente con Storage Sense, sigue estos pasos:
-
Abierto ajustes en Windows 10.
-
Haga clic en Sistema.
-
Haga clic en Almacenamiento.
-
En la sección «Almacenamiento», haga clic en Configure Storage Sense o ejecútelo ahora opción.
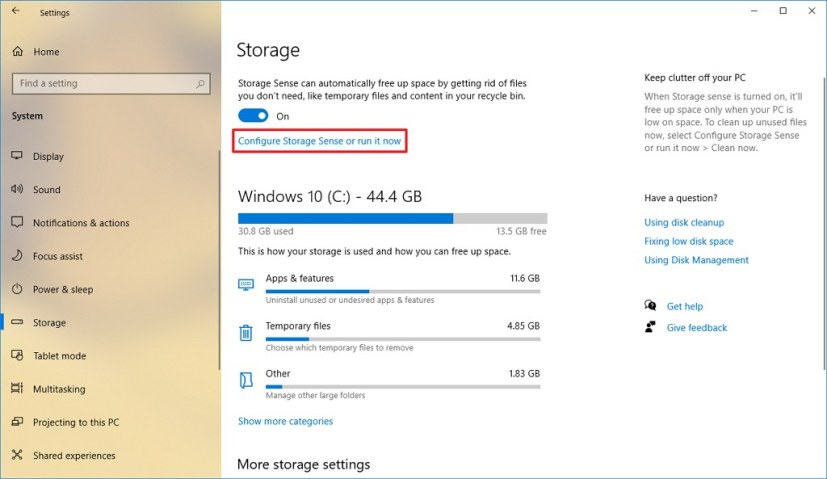
Configurar la opción Sensor de almacenamiento -
DOBLAR El significado del almacenamiento. cambiar.
-
Échale un vistazo Eliminar archivos temporales que mis aplicaciones no usan opción.

Configuraciones automáticas para el sentido de almacenamiento -
Use el menú desplegable para seleccionar cuándo desea ejecutar Storage Sense automáticamente. P.ej, A diario, Cada semana, Cada meso Durante poco espacio en disco.
-
En «Archivos temporales», marque Eliminar archivos temporales que mis aplicaciones no usan opción.
-
Usando el menú desplegable «Eliminar archivos de mi papelera de reciclaje si han estado allí antes» y seleccione 1 día, 14 dias, 30 dias, 60 díaso No para deshabilitar la opción.
-
Usando el menú desplegable «Eliminar archivos de la carpeta Descargas si estaban allí antes» y seleccione 1 día, 14 dias, 30 dias, 60 díaso No para deshabilitar la opción.
Después de completar los pasos, puede continuar usando su dispositivo y Windows 10 eliminará automáticamente los archivos no deseados. Sin embargo, siempre puede hacer clic en Limpiar ahora para ejecutar Storage Sense inmediatamente.
Es posible que ganemos una comisión por compras usando nuestros enlaces para continuar brindando contenido gratuito. Información de la política de privacidad.
Todo el contenido de este sitio se proporciona sin garantía, expresa o implícita. Utilice cualquier información bajo su propio riesgo. Siempre haga una copia de seguridad de su dispositivo y sus archivos antes de realizar cualquier cambio. Información de la política de privacidad.