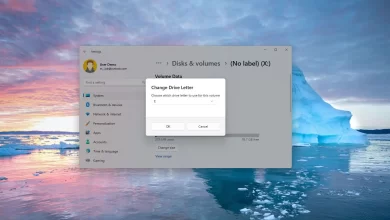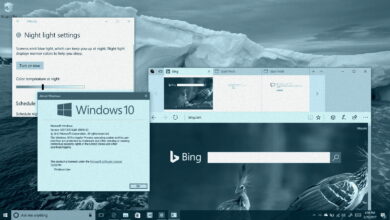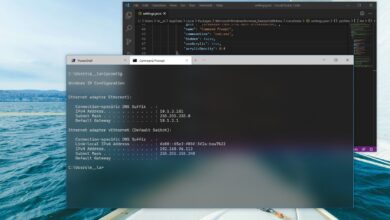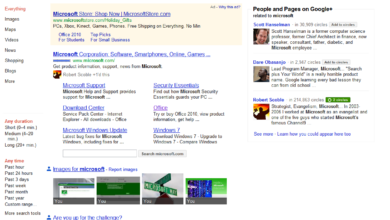Cómo optimizar el rendimiento de los juegos en Windows 11

- Para optimizar Windows 11 para juegos, abra Seguridad de Windows y deshabilite «Integridad de la memoria».
- Abra también «Características de Windows» y deshabilite «Plataforma de Máquina Virtual».
- Después de jugar, Microsoft recomienda volver a habilitar las funciones por seguridad.
Si juegas en Windows 11, probablemente notarás que el rendimiento de los juegos no está al mismo nivel que en Windows 10. Según Microsoftdespués de las pruebas y los comentarios de los usuarios, el impacto en el rendimiento se debe a dos funciones de seguridad (Memory Integrity y Virtual Machine Platform) que están habilitadas de forma predeterminada en Windows 11.
En Windows 11 2022 Update o la versión original, «Memory Integrity» es una característica que evita que los piratas informáticos usen código malicioso y garantiza que los controladores de su computadora sean confiables. Y la «Plataforma de máquina virtual» proporciona los componentes básicos para usar la virtualización, como el Subsistema de Windows para Linux (WSL) e Hyper-V.
Si desea optimizar el rendimiento de los juegos a expensas de la seguridad, Microsoft recomienda desactivar estas dos funciones para mejorar la experiencia. Una vez que haya terminado de jugar, la compañía dice que debe volver a activar las funciones.
Esta guía le enseñará los pasos para deshabilitar las dos funciones de seguridad para optimizar el rendimiento de los juegos en Windows 11.
Optimice Windows 11 para el rendimiento de los juegos
En Windows 11, puede encontrar la opción para desactivar la integridad de la memoria en la aplicación de seguridad de Windows, mientras que la opción para desactivar la virtualización está disponible a través de la aplicación Configuración.
1. Desactivar la integridad de la memoria
Para deshabilitar la integridad de la memoria para optimizar el rendimiento de los juegos de Windows 11, siga estos pasos:
-
Abierto comenzar.
-
Buscar Seguridad de Windows y haga clic en el resultado superior para abrir la aplicación.
-
Haga clic en Seguridad del dispositivo.
-
En la sección «Aislamiento básico», haga clic en «Detalles básicos de aislamiento» opción.

-
Colgar «Integridad de la memoria» cambiar para optimizar el juego.

-
Reinicia tu computadora.
Después de completar los pasos, la función de seguridad se desactivará, mejorando así el rendimiento de los juegos en Windows 11.
2. Deshabilitar la virtualización
Para deshabilitar la virtualización en Windows 11 para optimizar los juegos, siga estos pasos:
-
Abierto ajustes.
-
Haga clic en Aplicaciones.
-
Seguir adelante Características opcionales pestaña.
-
En la sección «Configuración relacionada», haga clic en «Más características de Windows» configuración.

-
Claro «Plataforma de máquina virtual» opción para desactivar la función y optimizar los juegos.

-
Seguir adelante Bien botón.
-
Haga clic en el botón Reiniciar ahora.
Después de completar los pasos, los componentes de virtualización se desactivarán en su computadora para aumentar el rendimiento de los juegos en Windows 11.
Una vez que haya terminado de jugar, puede usar las instrucciones para volver a habilitar las funciones pero habilitadas paso 5 (primer conjunto de pasos), encienda el interruptor de palanca para volver a habilitar la integridad de la memoria y no reinicie todavía. luego en etapa 4 (segundo conjunto de pasos), marque la opción para volver a habilitar la virtualización y reinicie su computadora.
Si bien Microsoft reconoce que estas funciones pueden afectar el rendimiento del juego, las mejoras generales variarán según el dispositivo. Además, tenga en cuenta que hay muchos otros factores que pueden influir en el rendimiento. Por ejemplo, la tarjeta gráfica puede no ser lo suficientemente potente. Es posible que su disco duro se esté quedando sin espacio o no sea lo suficientemente rápido. Es posible que esté lidiando con problemas de controladores en un juego en particular. No utilice un monitor con una frecuencia de actualización alta. Su dispositivo puede estar experimentando problemas térmicos. Es posible que esté utilizando un procesador antiguo, memoria insuficiente, etc.
Es posible que ganemos una comisión por compras usando nuestros enlaces para continuar brindando contenido gratuito. Información de la política de privacidad.
Todo el contenido de este sitio se proporciona sin garantía, expresa o implícita. Utilice cualquier información bajo su propio riesgo. Siempre haga una copia de seguridad de su dispositivo y sus archivos antes de realizar cualquier cambio. Información de la política de privacidad.