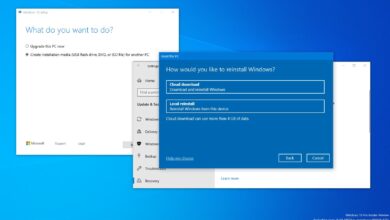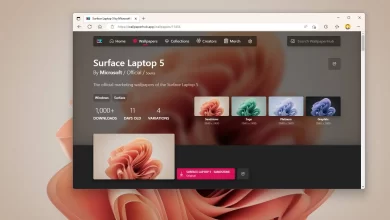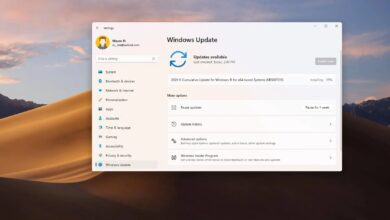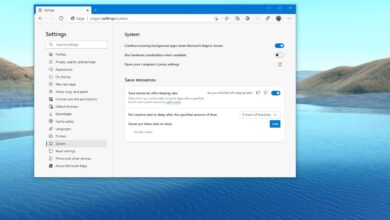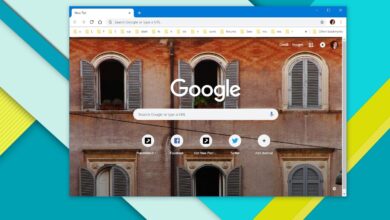Cómo habilitar el fondo transparente en la terminal de Windows

Windows Terminal es su principal experiencia de línea de comandos para ejecutar Command Prompt, PowerShell y Linux en Windows 10, y es totalmente personalizable.
Además de poder establecer temas personalizados, cambiar el color de fondo o establecer una imagen como fondo, también puede aplicar un fondo acrílico para agregar efectos de transparencia con texturas borrosas y ruidos finos que forman parte del Sistema de diseño fluido de Microsoft.
En esta guía, aprenderá los pasos para habilitar y configurar el efecto de fondo acrílico en Windows Terminal en Windows 10.
Cómo habilitar el fondo acrílico en la terminal de Windows
Para habilitar el fondo transparente en la terminal, siga estos pasos:
-
Abierto Terminal de Windows.
-
Seguir adelante MENÚ (flecha hacia abajo) junto a una pestaña.
-
Seguir adelante ajustes opción.
Consejo rapido: Se recomienda usar Visual Studio Code para abrir la configuración, ya que incluye un esquema JSON que facilitará el cambio de configuración.
-
En la sección «Predeterminados», copie y pegue el siguiente comando para habilitar la transparencia en todas las aplicaciones de la línea de comandos:
"useAcrylic": true, "acrylicOpacity": 0.5
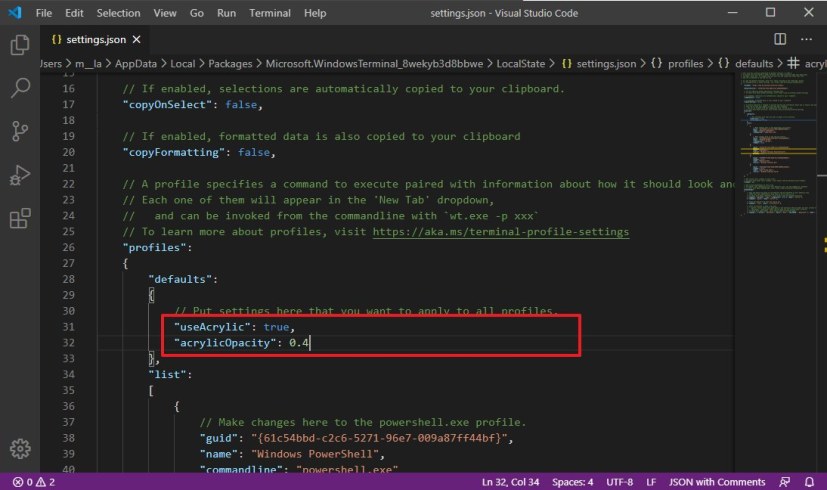
Terminal de Windows con fondo transparente para todas las aplicaciones -
En la sección de la lista, seleccione el perfil (aplicación) para configurar el fondo acrílico. Por ejemplo, sub
"commandline": "powershell.exe"ingrese una coma (,) al final de la línea y copie y pegue las siguientes líneas:"useAcrylic": true, "acrylicOpacity": 0.5
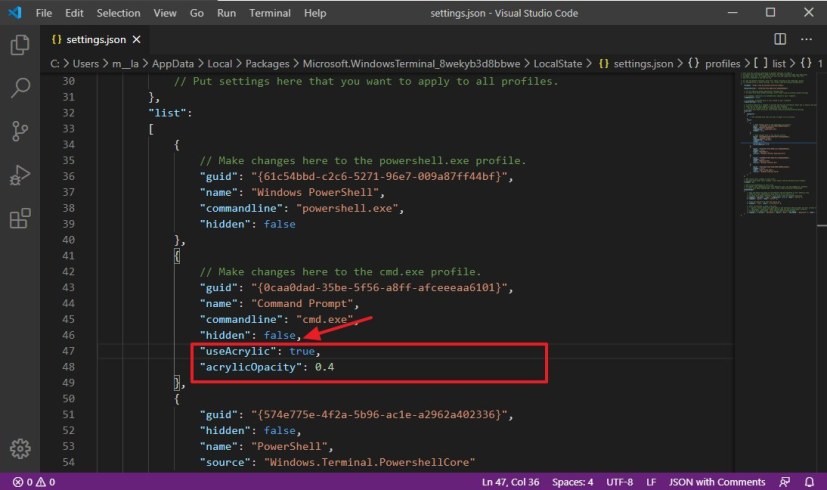
Terminal de Windows con fondo transparente para símbolo del sistema -
(Opcional) En Opacidad acrílica la configuración cambia el valor de la selección del nivel de transparencia. P.ej, 0.6 hará que el fondo sea menos transparente y 0.4 hará que el fondo sea más transparente.
-
Guarde el archivo para aplicar los cambios.
Después de completar los pasos, puede comenzar a usar Windows Terminal con un fondo acrílico para una aplicación específica o para todas las aplicaciones en la línea de comandos, según su configuración.
Es posible que ganemos una comisión por compras usando nuestros enlaces para continuar brindando contenido gratuito. Información de la política de privacidad.
Todo el contenido de este sitio se proporciona sin garantía, expresa o implícita. Utilice cualquier información bajo su propio riesgo. Siempre haga una copia de seguridad de su dispositivo y sus archivos antes de realizar cualquier cambio. Información de la política de privacidad.