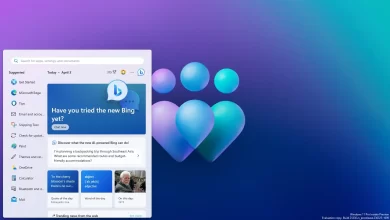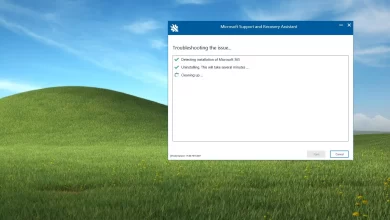Cómo capturar la salida de la línea de comandos en un archivo en Windows
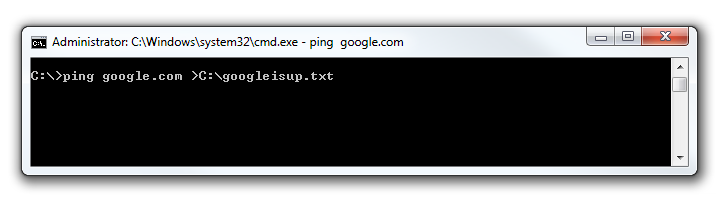
Este es un tutorial rápido sobre cómo capturar la salida de la línea de comandos en un archivo en Windows. Esto es útil por muchas razones, pero es realmente útil cuando intenta solucionar un problema en su computadora y necesita enviar datos a otra persona para que lo ayude.
Esto es lo que normalmente haría: abriría la línea de comando, escribiría el comando y esperaría el resultado; haga clic derecho en la ventana y seleccione la marca, seleccione el contenido que necesita. Cree un nuevo archivo de texto, pegue la salida resultante y finalmente guarde el archivo. Este proceso es de unos 7 pasos!
Captura de la salida de los comandos
Hay una manera más fácil de hacer esto con un interruptor de línea de comando; se reducirá de 7 pasos a 2.
1. Abra el símbolo del sistema de Windows o cmd.
2. Ingrese el comando deseado como este:
haga ping a google.com >C:\nombre de archivo.txt
y presione Entrar. El (>) El símbolo es lo que hace posible, junto con el archivo de destino, volcar cualquier salida de comando en un archivo.
No verá el resultado en la ventana del símbolo del sistema, pero verá su contenido cuando abra el archivo. Si necesita agregar resultados al contenido de un archivo de texto existente, use los siguientes símbolos >>
(ping bing.com>>C:\nombre de archivo.txt).
No eres el único que puede usarlo. TXT extensión de archivo, pero también puede usar extensiones antiguas de Microsoft Office como muelle o xls.
- C:\»Ubicación de la carpeta»> dir /b >c:\nombre_archivo_salida.csV
O si necesita enumerar un tipo de archivo específico, use este comando:
- C:\»Ubicación de la carpeta»> dir *.doc/b >C:\ your_output_file_name.csv
representa cualquier nombre y (.doc) el tipo de archivo que desea una lista de y (/b)
use un formato simple (sin título ni información de resumen).
El uso del formato CSV generará un archivo de Excel y cada entrada se organizará en celdas.
Todos estos deberían funcionar en Windows XP, Windows Vista, Windows 7; Etcétera
¡Eso es todo lo que hay!
Es posible que ganemos una comisión por compras usando nuestros enlaces para continuar brindando contenido gratuito. Información de la política de privacidad. Todo el contenido de este sitio se proporciona sin garantía, expresa o implícita.Utilice cualquier información bajo su propio riesgo
. Siempre haga una copia de seguridad de su dispositivo y sus archivos antes de realizar cualquier cambio. Información de la política de privacidad.