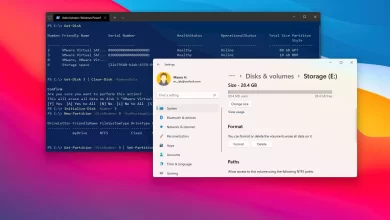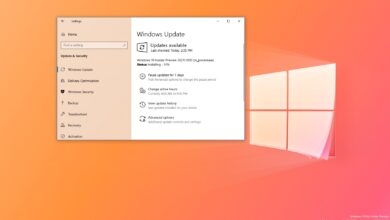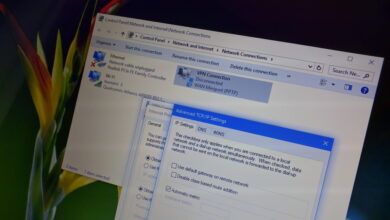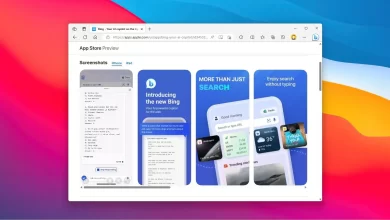Cómo recuperar archivos borrados en Windows 10 usando Recuva
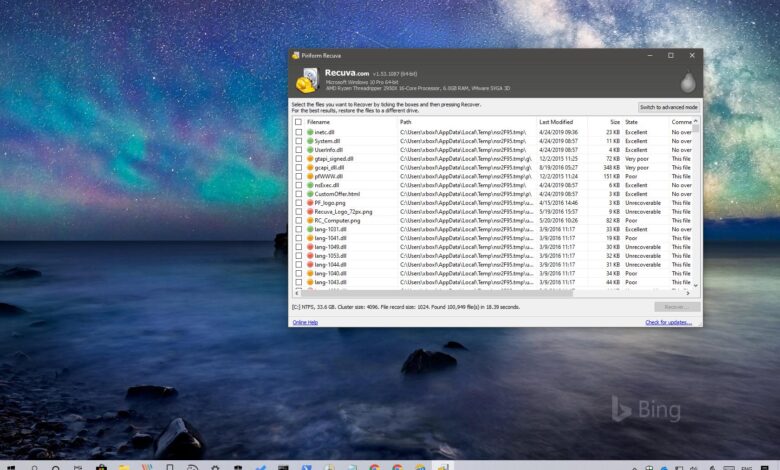
En Windows 10, si eliminó accidentalmente uno o más archivos, generalmente se marcan para su eliminación y se mueven a la Papelera de reciclaje. Sin embargo, si eliminó archivos o datos grandes de una unidad flash USB, se eliminarán automáticamente sin pasar por la Papelera de reciclaje y deberá restaurarlos desde la copia de seguridad.
Si no tiene una copia de seguridad de sus datos, aún es posible recuperar archivos eliminados con herramientas de terceros como Recuva, que puede escanear y encontrar datos en una unidad marcada para eliminar antes de que se sobrescriba con nosotros. datos.
En esta guía, aprenderá los pasos para recuperar archivos borrados accidentalmente en Windows 10.
Cómo recuperar archivos borrados usando Recuva
Si uno o más archivos se han eliminado accidentalmente, lo primero que debe hacer es dejar de usar el disco inmediatamente para evitar que se sobrescriban y luego use la aplicación Recuva para recuperar los archivos.
Instalando Recuva
Usa estos pasos para instalar Recuva en su dispositivo con Windows 10:
-
Seguir adelante CCleaner.com enlace para iniciar la descarga.
-
Haga doble clic en rcsetupxxx.exe instalador
-
Seleccionar No gracias, no necesito CCleaner opción.
-
Seguir adelante Instalación botón.
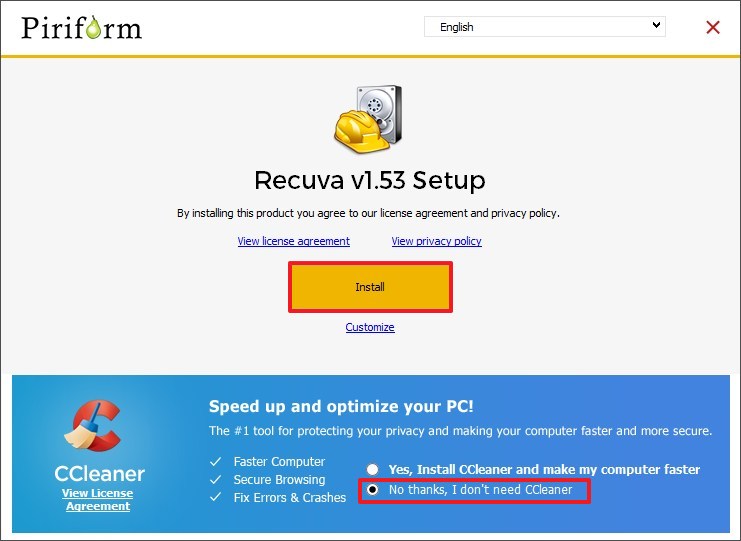
Instalar Recuva en Windows 10
Después de completar los pasos, la herramienta se instalará en su dispositivo y podrá continuar con el proceso de recuperación.
Recupera archivos borrados usando Recuva
Usa estos pasos para recuperar archivos borrados del almacenamiento externo o interno usando Recuva:
-
Abierto Recuva.
-
Seguir adelante Próximo botón.
-
Seleccione el tipo de archivos que desea recuperar. (Si no lo sabe, seleccione la opción Todos los archivos).
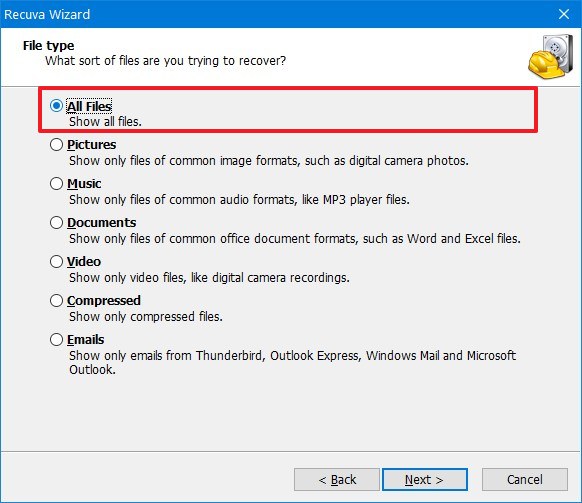
Tipo de recuperación de archivos usando Recuva -
Seguir adelante Próximo botón.
-
Seleccione la unidad que tiene los archivos eliminados. Recuva puede escanear y encontrar archivos eliminados en casi cualquier disco, incluidos discos duros, unidades de estado sólido (SSD), unidades flash USB, discos duros externos, tarjetas SD y más. A los efectos de esta guía, seleccione En una ubicación específica y seleccione una ubicación para la unidad flash USB.
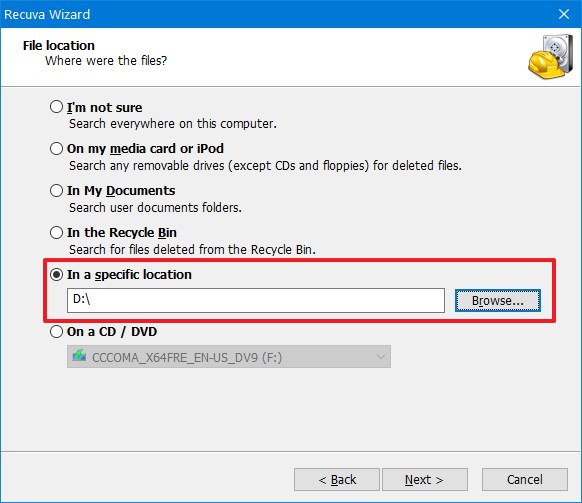
Tipo de unidad Recuva Recuva -
Seguir adelante Próximo botón.
-
(Opcional) Verificar Escaneo completo opción si el primer escaneo no funcionó.
-
Seguir adelante comenzar botón.
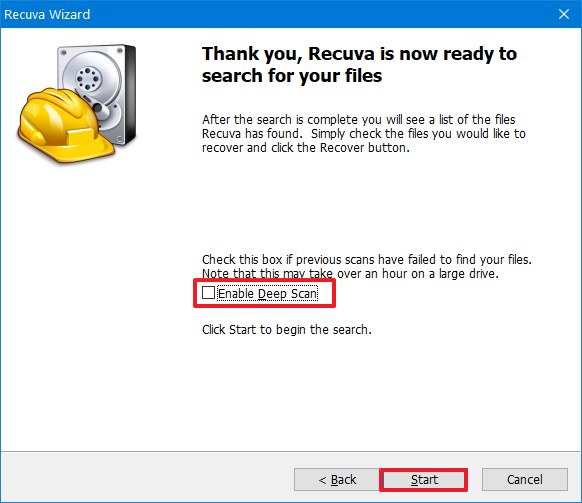
Iniciar la recuperación de Recuva -
Seleccione los archivos eliminados que desea recuperar.
-
Seguir adelante Recuperar botón.
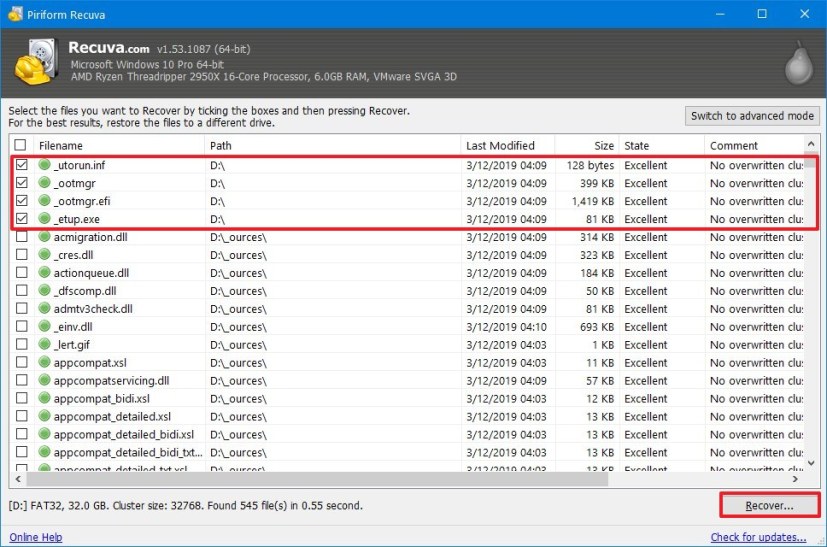
Recuperar archivos borrados en Windows 10 -
Seleccione una ubicación para recuperar archivos. (Se recomienda que utilice una unidad alternativa para recuperar sus datos).
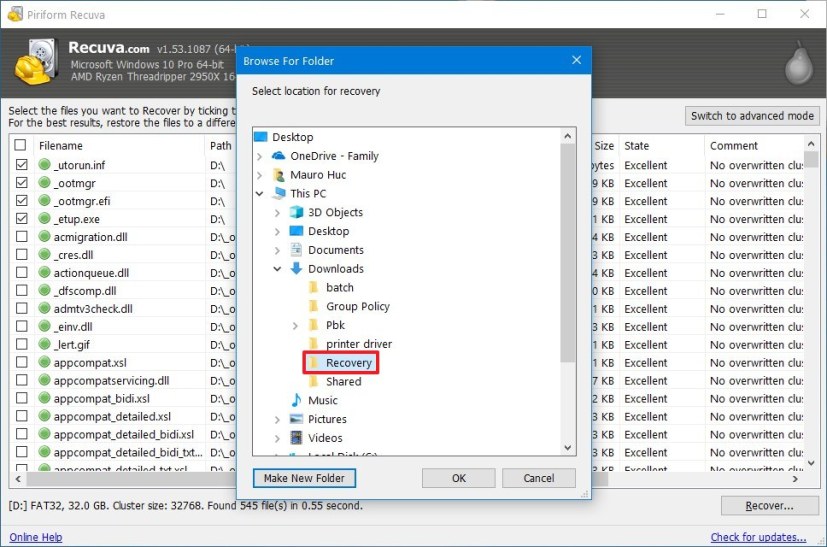
Seleccione la ubicación de recuperación de archivos usando Recuva -
Seguir adelante Bien botón.
-
Seguir adelante Bien botón de nuevo.
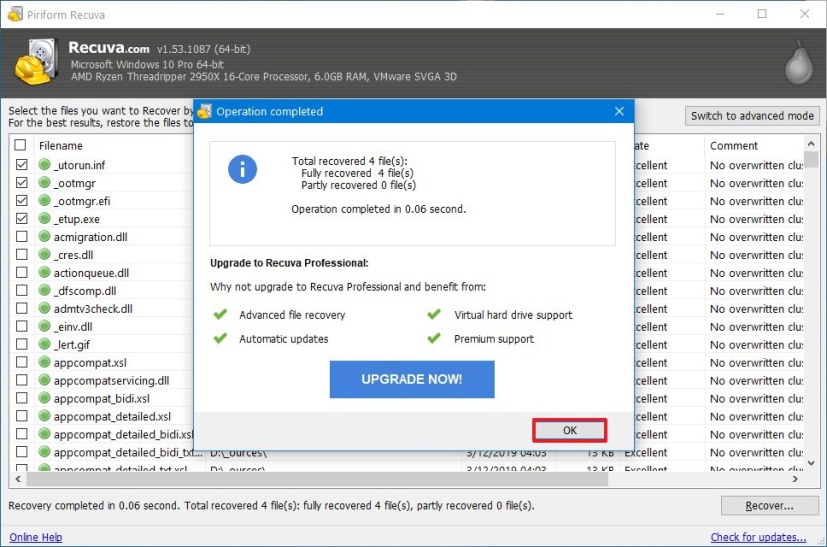
Recuva Recovery ha finalizado en Windows 10
Después de completar los pasos, puede recuperar más archivos o cerrar la aplicación para completar la tarea.
Si bien Recuva es una gran aplicación para recuperar archivos borrados, no es un software sofisticado, dependiendo de la unidad y los datos, es posible que necesite ayuda profesional para recuperar los datos, que no será barata.
Es posible que ganemos una comisión por compras usando nuestros enlaces para continuar brindando contenido gratuito. Información de la política de privacidad.
Todo el contenido de este sitio se proporciona sin garantía, expresa o implícita. Utilice cualquier información bajo su propio riesgo. Siempre haga una copia de seguridad de su dispositivo y sus archivos antes de realizar cualquier cambio. Información de la política de privacidad.