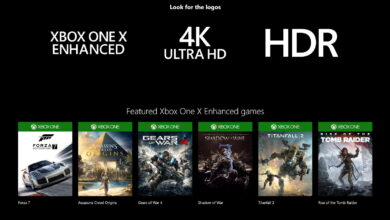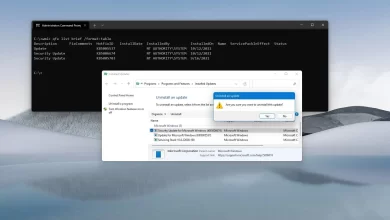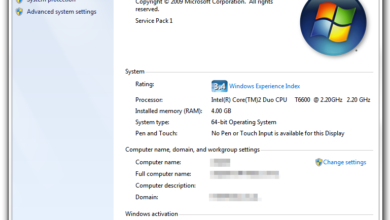Cómo deshabilitar el inicio rápido en Windows 11, 10

- Para deshabilitar el inicio rápido en Windows 11, abra Sistema de panel de control > Hardware y sonido > Opciones de poder > Elija lo que hace el botón de inicioHaga clic en «Cambiar la configuración que actualmente no está disponible» prohibido «Inicio rápido», y haga clic «Ahorrar.»
- Alternativamente, abra Símbolo del sistema (administrador) y correr «powercfg /h apagado» Comando para deshabilitar el inicio rápido de Windows 11.
- También es posible deshabilitar el inicio rápido con el Registro o el Editor de directivas de grupo.
En Windows 11 (y 10), puede desactivarlo «Inicio rápido» al menos de dos maneras, a través de la configuración de Opciones de energía en el Panel de control o Símbolo del sistema, y en esta guía, aprenderá cómo hacerlo.
Fast Startup es una característica relacionada con la energía que permite que su computadora se inicie más rápido al combinar la hibernación y el apagado regular para lograr un inicio más rápido del sistema. En otras palabras, cuando la función está habilitada, el sistema guarda el kernel, los controladores y el estado del sistema en el archivo de hibernación (hiberfil.sys), luego la computadora se apaga, pero sin guardar la sesión de escritorio ni las aplicaciones en ejecución. Cuando la computadora se inicia, el sistema cargará el contenido del archivo de hibernación para reanudar más rápido.
Si bien es una función útil para llegar a su escritorio más rápido, el inicio rápido también puede causar problemas. Por ejemplo, puede causar conflictos al instalar actualizaciones, administrar dispositivos de almacenamiento cifrados o en sistemas de arranque dual porque no le permitirá acceder a la unidad desde la otra configuración. En algunos sistemas, es posible que ni siquiera pueda acceder al firmware de la placa base (UEFI o BIOS) si el inicio rápido está habilitado.
Cualquiera que sea el problema, en Windows 11 o incluso en Windows 10, puede habilitar o deshabilitar el Inicio rápido a través del Panel de control o el Símbolo del sistema.
Esta guía le enseñará cómo habilitar o deshabilitar el inicio rápido en Windows 11 (o 10).
Deshabilitar el inicio rápido en Windows 11
Para deshabilitar Windows 11 «Inicio rápido», utiliza estos pasos:
-
Abierto comenzar en Windows 11.
-
Buscar Panel de control y haga clic en el resultado superior para abrir la aplicación.
-
Haga clic en Hardware y sonido (en el «Categoría» vista).
-
Haga clic en Opciones de poder.

-
Seguir adelante «Elige lo que hace el botón de inicio» opción en el panel izquierdo.
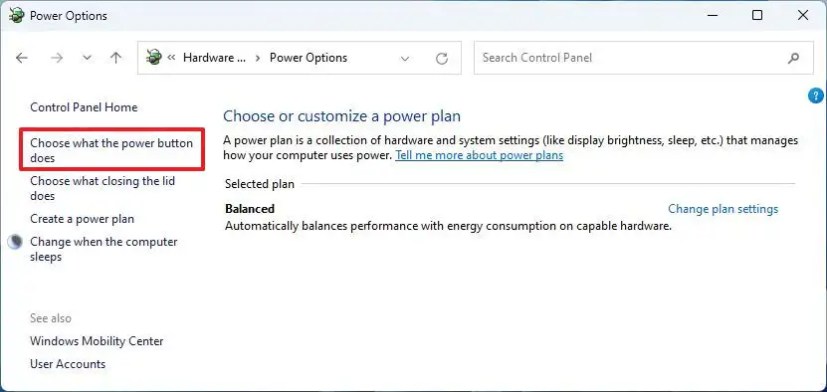
-
Seguir adelante «Cambiar la configuración que actualmente no está disponible» opción.
-
Claro «Habilitar inicio rápido» opción para deshabilitar la función en Windows 11.

-
(Opcional) Verificar «Habilitar inicio rápido» opción para habilitar la característica.
Después de completar los pasos, se desactivará la función que permite que el sistema operativo arranque más rápido.
Deshabilite el inicio rápido en Windows 11 desde el símbolo del sistema
Para deshabilitar el inicio rápido desde el símbolo del sistema en Windows 11, siga estos pasos:
-
Abierto comenzar.
-
Buscar solicitud de pedido (o PowerShell), haga clic derecho en el resultado superior y seleccione Ejecutar como administrador opción.
-
Escriba el siguiente comando para deshabilitar el inicio rápido en Windows 11 y presione ingresar:
powercfg /h off

-
(Opcional) Escriba el siguiente comando para habilitar el inicio rápido en Windows 11 y presione ingresar:
powercfg /h on
Después de completar los pasos, el comando le indicará al sistema que deshabilite el inicio rápido en Windows 11 (o 10).
Deshabilite el inicio rápido en Windows 11 desde la directiva de grupo
Para deshabilitar el inicio rápido desde la directiva de grupo, siga estos pasos:
-
Abierto comenzar.
-
Buscar gpedit.mscy haga clic en el resultado superior para abrir Editor de directivas de grupo local.
-
Navega por la siguiente ruta:
Computer Configuration > Administrative Templates > System > Shutdown
-
Haga doble clic en «Requiere el uso de arranque rápido» política.
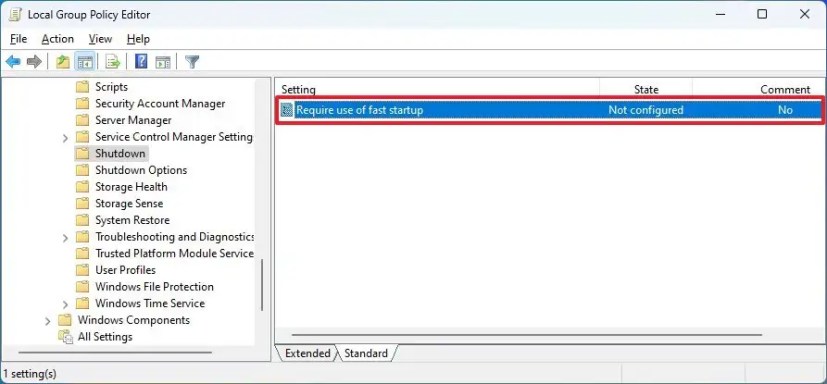
-
Seleccionar Desactivado opción.
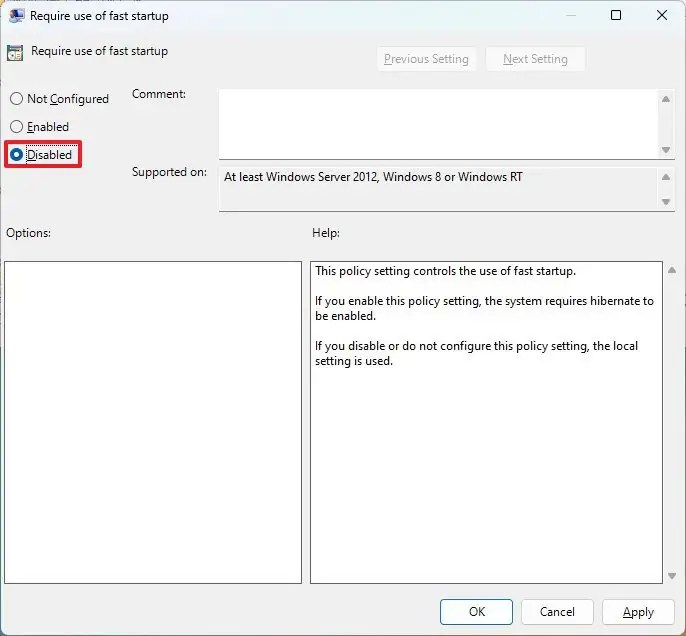
-
Seguir adelante aplicar botón.
-
Seguir adelante Bien botón.
Después de completar los pasos, su sistema operativo ya no usará Faster Startup.
Deshabilite el inicio rápido en Windows 11 desde el Registro
Para deshabilitar el Inicio rápido desde el Registro en Windows 11, siga estos pasos:
-
Abierto comenzar.
-
Buscar regeditar y haga clic en el resultado superior para abrir Registro.
-
Navegue a la siguiente ruta:
HKEY_LOCAL_MACHINE\SYSTEM\CurrentControlSet\Control\Session Manager\Power
-
Haga clic derecho en Hiberboot habilitado clave y seleccione Enmendar opción.
-
Cambiar el valor de 1 A 0 para deshabilitar el inicio rápido.

-
Seguir adelante Bien botón.
-
Reinicia tu computadora.
Después de completar los pasos, la función de inicio rápido se desactivará en su computadora.
Preguntas más frecuentes
¿Debo deshabilitar el inicio rápido en Windows 11?
Solo debe deshabilitar el inicio rápido cuando cause problemas con las actualizaciones, conflictos con las aplicaciones o si planea configurar un sistema de arranque dual. De lo contrario, debe mantener la función habilitada.
¿Está bien deshabilitar el inicio rápido en Windows 11?
Sí, está bien deshabilitar el inicio rápido en Windows 11. Sin embargo, debe considerar el impacto en el rendimiento de no usar la función.
¿Cómo desactivo el inicio rápido de forma permanente?
Cuando deshabilite el inicio rápido utilizando cualquiera de los métodos disponibles, deberá habilitarlo manualmente nuevamente. La forma más fácil de desactivar la función es desde la configuración de «Opciones de energía» en el Panel de control.