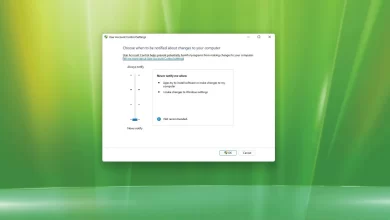Cómo reparar la conectividad Wi-Fi de Surface limitada en Windows 8.1

Determinar la razón exacta por la que simplemente no puede conectarse a Internet a través de una red inalámbrica cuando recibe un mensaje de «Acceso limitado» o «Conectividad limitada» en su Surface que ejecuta Windows 8.1 o Windows RT 8.1 puede ser difícil y llevar mucho tiempo. consumidores Sin embargo, aquí hay algunas soluciones que puede intentar para solucionar este problema que no parece desaparecer para muchos usuarios.
Si las siguientes soluciones no resuelven los problemas de conexión inalámbrica de Surface RT o Surface Pro, le recomendamos que consulte la guía anterior que escribimos sobre la conectividad limitada de Windows 8.1.
Solución 1#: reinicie su adaptador inalámbrico de superficie
-
Abierto Panel de controlbusca y abre Redes y recursos compartidos.
-
Navegar a Cambiar la configuración del adaptador.
-
Seleccione el adaptador inalámbrico y haga clic en Deshabilitar luego habilitar.
¿Cómo resuelve esta solución el problema de conectividad? Después de una actualización o por razones desconocidas, el adaptador Wi-Fi puede dejar de funcionar correctamente y reactivarlo puede resolver el problema. También podría darse el caso de que el adaptador inalámbrico se haya desactivado por otros medios, habilitarlo de nuevo podría solucionar el problema.
También podría ser útil activar y desactivar el modo avión. Para hacer esto, simplemente abra Accesos deslizando el dedo desde el borde derecho, toque Redy cambiar modo avión Enciéndalo durante 60 segundos y luego apáguelo nuevamente.
Solución #2: desactivar la suspensión selectiva
-
Abierto Panel de control y toque Opciones de poder.
-
Seguir adelante Cambiar la configuración del plan.
-
Tocar Configuración avanzada de energía.
-
Desplácese y expanda Configuración USB.
-
extender Suspensión selectiva USB activando y desactivando la opción (ambos).
¿Por qué esta solución resolverá el problema de la conectividad limitada? La suspensión selectiva es la función de ahorro de energía en Windows que básicamente reduce la energía de un dispositivo en particular. Desactivar esta opción permitirá que el dispositivo funcione a plena potencia todo el tiempo (tenga en cuenta que esta solución agotará la batería más rápido).
En este caso, el problema podría ser que los conductores no puedan contactar correctamente con el adaptador Wi-Fi, debido a la configuración de la suspensión selectiva. Deshabilitar la configuración puede restaurar la conectividad adecuada, solucionando así el problema de conectividad.
Solución #3: reinstale los controladores del adaptador inalámbrico
antes de hacer cualquier cosa descargar controladores de Surface Pro (La Surface RT usa el mismo adaptador inalámbrico que el modelo Pro). Después de descargar el paquete de controladores, no olvide descomprimir los archivos.
-
Abierto Panel de controlbusca y abre Administrador de dispositivos.
-
Expandir Red adaptadorestocar Controlador de red inalámbrico-N Marvell AVASTARy seleccione Desinstalar el controlador.
-
Reinicie su Surface RT o Surface Pro.
-
Volver a Administrador de dispositivos y en Adaptador de redhaga clic derecho en el adaptador con el signo de exclamación amarillo y elija Agregar hardware heredado del menú.
-
El Agregar el asistente de hardware se iniciará, siga los pasos para instalar el controlador inalámbrico.
-
En Cómo desea buscar el software del controladorSeleccionar Buscar en mi computadora el software del controladorbusque la carpeta de controladores con todos los controladores que descargó anteriormente y seleccione MARAVILLA carpeta como fuente para instalar el controlador.
Solución #4: reiniciar todo
A veces las soluciones simples funcionan mejor. Apague su Surface y desenchufe el cable de alimentación del enrutador inalámbrico. Espere unos 60 segundos. Vuelva a conectar el enrutador. Espere hasta unos 2 minutos. Encienda su Surface e intente conectarse a la red.
Solución #5: Ejecute herramientas de solución de problemas
Windows RT 8.1 y Windows 8.1 tienen un solucionador de problemas de red y un solucionador de problemas de adaptador de red. Ambos pueden ayudarlo a solucionar el problema del acceso limitado o la conectividad limitada.
Uso del solucionador de problemas de red
-
Deslice el dedo desde el borde derecho y toque Buscar.
-
Buscar y tocar Identificar y reparar problemas de red..
Uso del Solucionador de problemas del adaptador de red
-
Deslice el dedo desde el borde derecho y toque Buscar.
-
Buscar y abrir solución de problemas.
-
Tocar Redes e Internety el grifo Adaptador de red.
Después de seguir el asistente, intente conectarse nuevamente a la red Wi-Fi.
Solución #6: Actualización de Windows
Se supone que los dispositivos de superficie tienen las actualizaciones de Windows instaladas automáticamente, pero es posible que no sea el caso o que deba reiniciar el dispositivo para que se realice la actualización. Para instalar las últimas actualizaciones de Microsoft, siga estos pasos:
-
Deslice el dedo desde el borde derecho, toque ajustesy Cambiar la configuración de su PC.
-
Tocar Actualización y recuperación y en actualizacion de WindowsTocar Revisalo ahora.
-
Si hay actualizaciones disponibles, toque ver detalles.
-
Seleccione cada actualización disponible y toque Instalación (puede ser necesario reiniciar).
Una vez más, vea si puede conectarse a la red inalámbrica.
Solución #7: deshabilite el filtrado MAC
Muy poco probable, pero podría darse el caso de que su enrutador esté filtrando la dirección MAC de su Surface RT o Surface Pro, lo que le impide conectarse a Internet. Para resolver este problema, busque el manual de su enrutador y busque instrucciones para deshabilitar el filtrado MAC en su enrutador.
También podría darse el caso de que su tableta no vea la red inalámbrica. Así que asegúrese de que su enrutador esté transmitiendo su ID de red (SSID). Los pasos variarán de enrutador a enrutador, consulte su manual de usuario para cambiar esta configuración.
¿Alguna de estas soluciones resolvió el problema? Cuéntanos tus resultados en los comentarios a continuación.
Es posible que ganemos una comisión por compras usando nuestros enlaces para continuar brindando contenido gratuito. Información de la política de privacidad.
Todo el contenido de este sitio se proporciona sin garantía, expresa o implícita. Utilice cualquier información bajo su propio riesgo. Siempre haga una copia de seguridad de su dispositivo y sus archivos antes de realizar cualquier cambio. Información de la política de privacidad.