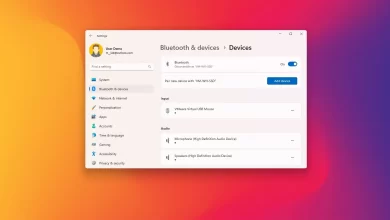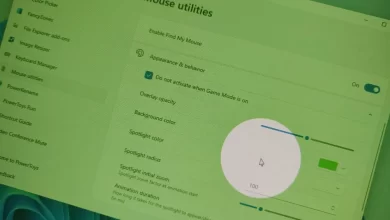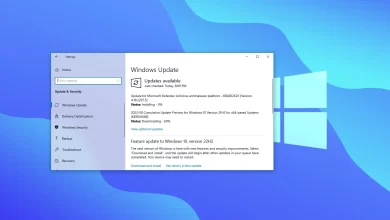Cómo restablecer los componentes de Windows Update en Windows 10
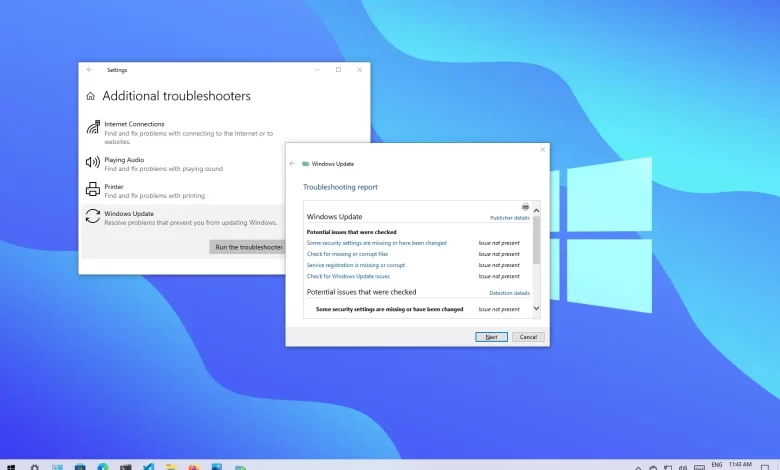
Windows Update es un componente esencial de Windows 10 porque le permite descargar e instalar las últimas actualizaciones con correcciones de errores, parches de seguridad y controladores. También es el mecanismo para descargar nuevas actualizaciones de funciones y obtener una vista previa de las versiones. Sin embargo, habrá ocasiones en las que su dispositivo no pueda descargar o instalar actualizaciones debido a un mensaje de error específico, Windows Update no se conecta a los servidores de Microsoft y otros problemas.
Por lo general, los usuarios pueden encontrar este tipo de problema cuando los servicios relacionados con el agente de actualización de Windows dejan de funcionar, Windows 10 tiene un problema de caché de actualización o algunos componentes están dañados. Puede restablecer Windows Update en Windows 10 para solucionar la mayoría de los problemas en estas situaciones.
Esta guía le enseñará cómo restablecer los componentes de Windows Update usando la utilidad «Solucionador de problemas de Windows Update». También aprenderá a usar el símbolo del sistema para reparar manualmente Windows Update y obtener parches de seguridad, controladores y características descargadas nuevamente en su computadora. Sin embargo, antes de usar la opción del símbolo del sistema, use las instrucciones para instalar manualmente la última actualización de Service Stack (SSU) y reparar los archivos del sistema.
Restablecer Windows Update desde el solucionador de problemas
Para restablecer Windows Update usando el solucionador de problemas en Windows 10, siga estos pasos:
-
Abierto ajustes en Windows 10.
-
Haga clic en Actualización y seguridad.
-
Haga clic en Solucionar problemas.
-
Seguir adelante «Instrucciones adicionales para la resolución de problemas» opción.
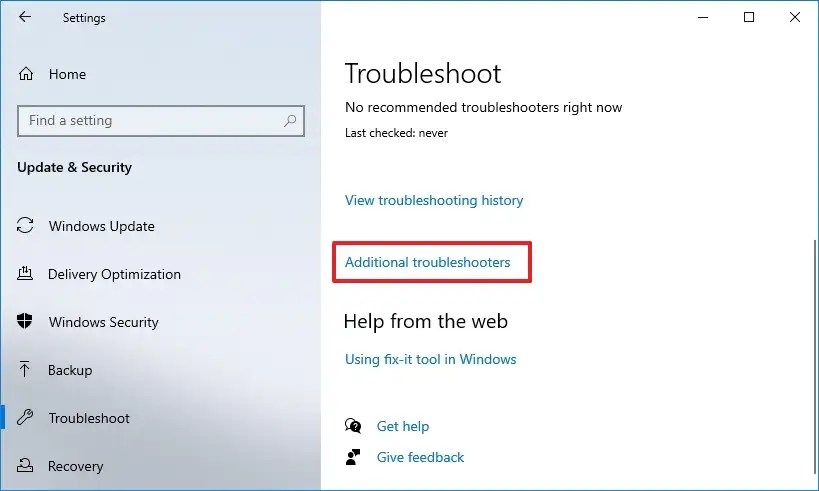
-
En la sección Comenzar, seleccione actualizacion de Windows opción.
-
Seguir adelante «Ejecutar el depurador» botón.
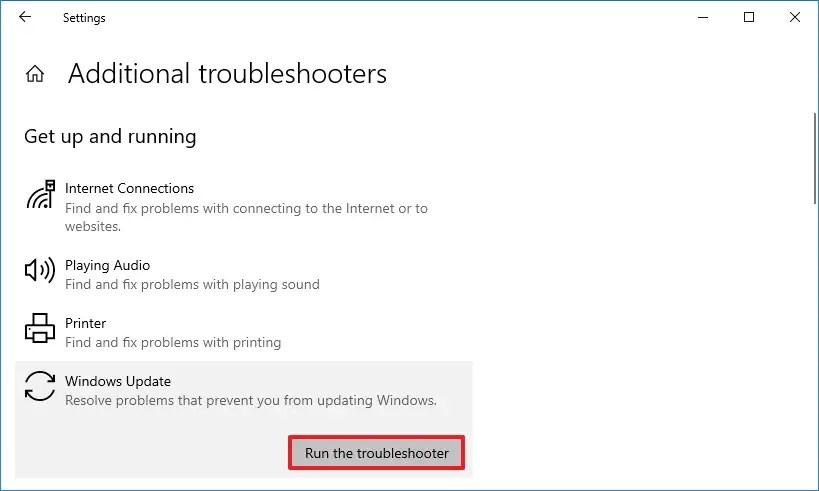
-
Continúe con las instrucciones en pantalla.
Una vez que su computadora se reinicie, intente actualizar Windows 10 una vez más, y ahora debería funcionar como se esperaba.
Repare Windows Update instalando la última actualización manualmente
Para instalar manualmente una actualización para solucionar problemas de Windows Update en Windows 10, siga estos pasos:
-
Abierto Sitio web del historial de actualizaciones de Windows 10.
-
Navegue a la información de actualización más reciente para su versión de Windows 10 y observe el número «KB» en el panel izquierdo.
Consejo rapido: Puede comprobar la versión actual en ajustes > Sistema > Acerca dey en la sección «Especificaciones de Windows», confirme la información de la versión.
-
Abierto Sitio web del catálogo de actualizaciones de Microsoft.
-
Busque el número de la base de conocimientos (KB) de la actualización.
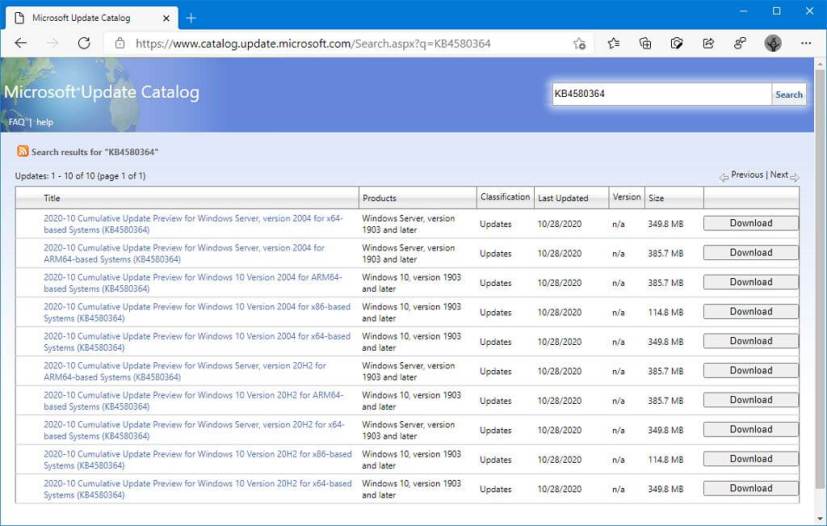
-
Haga clic en el botón de descarga de la actualización que corresponda a su versión de Windows 10 (32 bits (x86) o 64 bits (x64)).
-
Haga doble clic en el archivo para instalar la actualización.
-
Reinicia tu computadora.
Después de completar los pasos, su dispositivo debería tener instalada la última actualización. La actualización también debería haber solucionado el problema de Windows Update. Puedes hacer clic en «Buscar actualizaciones» en la página de configuración de Windows Update.
Repare Windows Update instalando la última actualización de la pila de servicio (SSU)
Para asegurarse de que Windows 10 tenga la última actualización de la pila de servicios para solucionar los problemas de Windows Update, siga estos pasos:
-
Abierto ajustes.
-
Haga clic en Sistema.
-
Haga clic en Acerca de.
-
En la sección «Tipo de sistema», comprueba si tienes la versión de Windows 10 de 32 bits o de 64 bits.
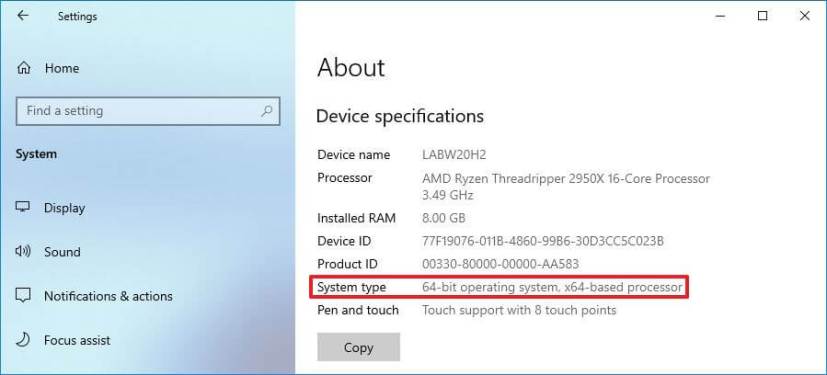
-
Abierto Sitio web del catálogo de actualizaciones de Microsoft.
-
Descargue la última actualización de la pila de servicios para la versión que tiene (32 bits (x86) o 64 bits (x64)).
-
Haga doble clic en el archivo para instalar la actualización.
-
Reinicia tu computadora.
Después de reiniciar su computadora, ahora debería poder descargar e instalar la actualización usando la aplicación Configuración.
Arreglar Windows Update reparando archivos de sistema corruptos
Para corregir los archivos del sistema con las herramientas Administración y servicio de imágenes de implementación (DISM) y Comprobador de archivos del sistema (SFC) para solucionar problemas de Windows Update en Windows 10, siga estos pasos:
-
Abierto comenzar.
-
Buscar solicitud de pedidohaga clic derecho en el resultado superior y seleccione Ejecutar como administrador opción.
-
Escriba el siguiente comando DISM para reparar archivos corruptos del sistema y presione ingresar:
dism.exe /Online /Cleanup-image /Restorehealth
-
Escriba el siguiente comando SFC para reparar los archivos del sistema y presione ingresar:
sfc /scannow
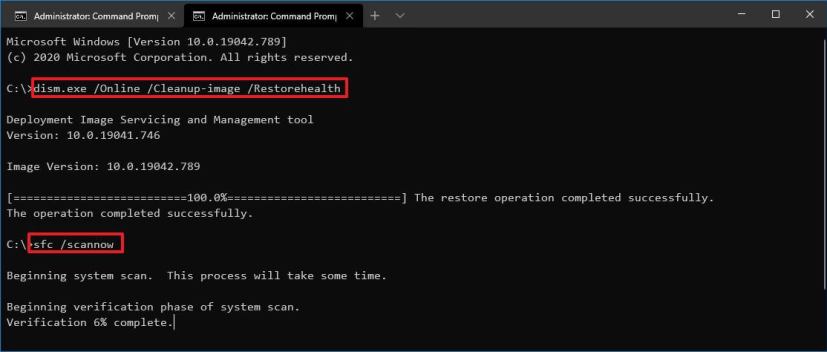
Después de completar los pasos, los componentes de Windows Update deberían comenzar a funcionar nuevamente y puede buscar actualizaciones para verificar.
Restablecer Windows Update usando la línea de comando
Para restablecer Windows Update manualmente desde el Símbolo del sistema en Windows 10, siga estos pasos:
-
Abierto comenzar.
-
Buscar solicitud de pedidohaga clic derecho en el resultado superior y seleccione Ejecutar como administrador opción.
-
Escriba los siguientes comandos para detener el Servicio de transferencia inteligente en segundo plano (BITS), el servicio de actualización de Windows y el servicio criptográfico y presione ingresar en cada línea:
net stop bits net stop wuauserv net stop appidsvc net stop cryptsvc
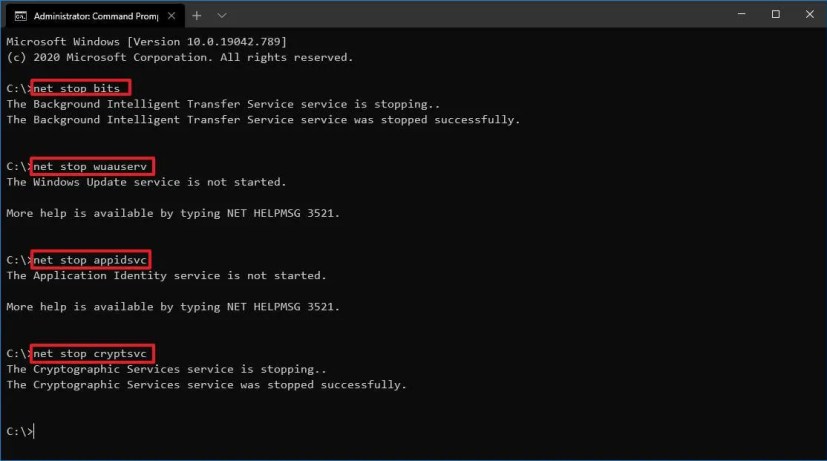
Consejo rapido: Es posible que deba ejecutar el comando varias veces hasta que vea el mensaje de que el servicio se detuvo correctamente.
-
Escriba el siguiente comando para eliminar todo qmgr*.datos archivos creados por BITS en su computadora. y presiona ingresar:
Del "%ALLUSERSPROFILE%\Application Data\Microsoft\Network\Downloader\*.*"
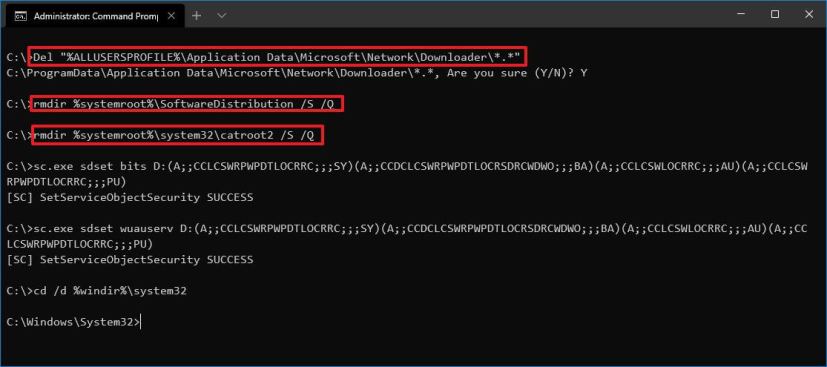
-
Tipo Y para confirmar la eliminación.
-
Escriba los siguientes comandos para borrar el caché de Windows Update para permitir que Windows 10 vuelva a descargar actualizaciones en lugar de usar archivos ya descargados en su sistema que podrían estar dañados y presione ingresar en cada línea:
rmdir %systemroot%\SoftwareDistribution /S /Q rmdir %systemroot%\system32\catroot2 /S /Q
Consejo rapido: Usamos el directorio de borrado
rmdirordenar con/Sla opción de eliminar el directorio especificado y todos los subdirectorios en la carpeta principal y/Qopción elimina directorios en silencio sin confirmación. Si recibes el mensaje «El proceso no puede acceder al archivo porque está siendo utilizado por otro proceso». repetir Paso 1 e intente nuevamente porque uno de los servicios podría haberse reiniciado inesperadamente. -
Escriba los siguientes comandos para restablecer los servicios BITS y Windows Update al descriptor de seguridad predeterminado y presione ingresar en cada línea:
sc.exe sdset bits D:(A;;CCLCSWRPWPDTLOCRRC;;;SY)(A;;CCDCLCSWRPWPDTLOCRSDRCWDWO;;;BA)(A;;CCLCSWLOCRRC;;;AU)(A;;CCLCSWRPWPDTLOCRRC;;;PU) sc.exe sdset wuauserv D:(A;;CCLCSWRPWPDTLOCRRC;;;SY)(A;;CCDCLCSWRPWPDTLOCRSDRCWDWO;;;BA)(A;;CCLCSWLOCRRC;;;AU)(A;;CCLCSWRPWPDTLOCRRC;;;PU)
-
Escriba el siguiente comando para moverse a la carpeta System32 y presione ingresar:
cd /d %windir%\system32
-
Escriba los siguientes comandos para registrar todos los archivos BITS y DLL de Windows Update correspondientes en el Registro y presione ingresar en cada línea:
regsvr32.exe /s atl.dll regsvr32.exe /s urlmon.dll regsvr32.exe /s mshtml.dll regsvr32.exe /s shdocvw.dll regsvr32.exe /s browseui.dll regsvr32.exe /s jscript.dll regsvr32.exe /s vbscript.dll regsvr32.exe /s scrrun.dll regsvr32.exe /s msxml.dll regsvr32.exe /s msxml3.dll regsvr32.exe /s msxml6.dll regsvr32.exe /s actxprxy.dll regsvr32.exe /s softpub.dll regsvr32.exe /s wintrust.dll regsvr32.exe /s dssenh.dll regsvr32.exe /s rsaenh.dll regsvr32.exe /s gpkcsp.dll regsvr32.exe /s sccbase.dll regsvr32.exe /s slbcsp.dll regsvr32.exe /s cryptdlg.dll regsvr32.exe /s oleaut32.dll regsvr32.exe /s ole32.dll regsvr32.exe /s shell32.dll regsvr32.exe /s initpki.dll regsvr32.exe /s wuapi.dll regsvr32.exe /s wuaueng.dll regsvr32.exe /s wuaueng1.dll regsvr32.exe /s wucltui.dll regsvr32.exe /s wups.dll regsvr32.exe /s wups2.dll regsvr32.exe /s wuweb.dll regsvr32.exe /s qmgr.dll regsvr32.exe /s qmgrprxy.dll regsvr32.exe /s wucltux.dll regsvr32.exe /s muweb.dll regsvr32.exe /s wuwebv.dll
Nota rápida: El
regsvr32ayudar a registrarse».DLL» archivos como componentes de comando en el Registro y usamos los archivos/Sla opción de especificar la herramienta para ejecutar el comando de forma silenciosa sin solicitar mensajes adicionales. -
Escriba los siguientes comandos para restablecer cualquier configuración de red que pueda ser parte del problema (pero no reinicie su computadora todavía) y presione ingresar en cada línea:
netsh winsock reset netsh winsock reset proxy
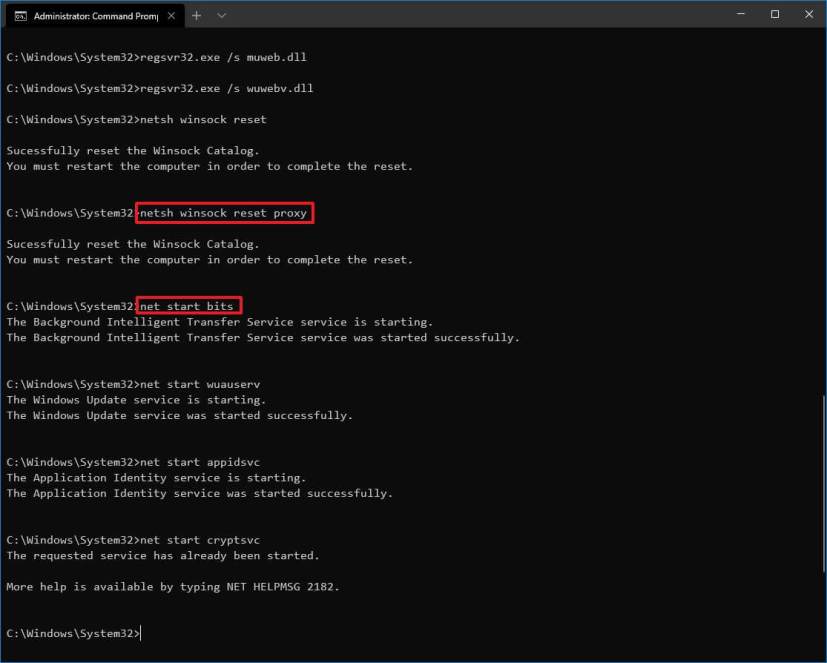
-
Escriba los siguientes comandos para reiniciar los servicios BITS, Windows Update y Cryptographic y presione ingresar en cada línea:
net start bits net start wuauserv net start appidsvc net start cryptsvc
-
Reinicia tu computadora.
Después de completar los pasos, Windows Update debería reiniciarse y funcionar nuevamente en su dispositivo con Windows 10.
También puede usar las instrucciones anteriores para solucionar problemas de actualización cuando su Surface Pro 9, 8, Laptop 5, Studio 2 o cualquier otra Surface parece que no puede descargar una nueva actualización de firmware.