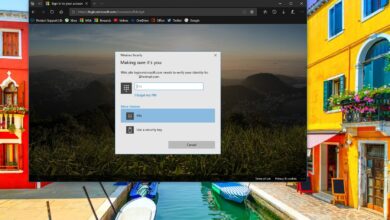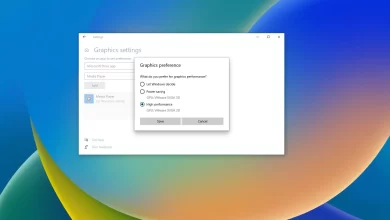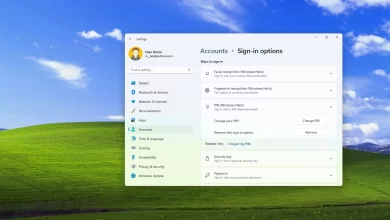Cómo restaurar el fondo azul en PowerShell en Windows Terminal

En Windows 10, la aplicación Terminal de Windows viene con un conjunto de configuraciones de personalización predeterminadas, incluido un color de fondo oscuro para cada perfil.
Aunque la configuración predeterminada está bien para la mayoría de los usuarios, aquellos que han usado Command Prompt y PowerShell por separado durante mucho tiempo pueden resultar un poco confusos, ya que el fondo azul en la consola de PowerShell proporcionó una cola visual de la herramienta de línea de comandos que estaban usando. usándolo
Si prefiere el fondo azul heredado en PowerShell, Windows Terminal le permite cambiar el esquema de color usando la configuración de la interfaz de usuario (versión 1.6 o posterior) o el archivo «settings.json».
En esta guía, aprenderá a cambiar el esquema de color predeterminado de PowerShell para la aplicación Terminal de Windows en Windows 10.
Cambie el esquema de color de PowerShell usando la interfaz de usuario de configuración de terminal de Windows
Para recuperar el fondo azul en PowerShell con la interfaz de usuario de configuración, siga estos pasos:
-
Abierto Terminal de Windows.
-
usar Mayús + Ctrl + , (coma) atajo de teclado para abrir la interfaz de usuario de configuración.
-
Haga clic en Windows PowerShell (o Potencia Shell si está utilizando PowerShell 7).
-
Seguir adelante apariencia pestaña.
-
En la sección «Texto», use el menú desplegable Combinación de colores y seleccione Campbell PowerShell opción.

Opción de fondo azul de PowerShell -
Seguir adelante sabio botón en la esquina inferior derecha.
Después de completar los pasos, abra una nueva sesión de PowerShell y ahora debería aparecer con el fondo azul tradicional.
Cambie el esquema de color de PowerShell usando Windows Terminal settings.json
Para cambiar el esquema de color de PowerShell para recuperar los colores antiguos con el archivo settings.json, siga estos pasos:
-
Abierto Terminal de Windows.
-
usar Ctrl + Alt + , (coma) método abreviado de teclado para abrir el archivo settings.json con el editor de código predeterminado.
-
En la sección «perfiles», entre corchetes para PowerShell, escriba el siguiente comando para cambiar el color de fondo y otros elementos de la interfaz de usuario:
"colorScheme": "Campbell Powershell"
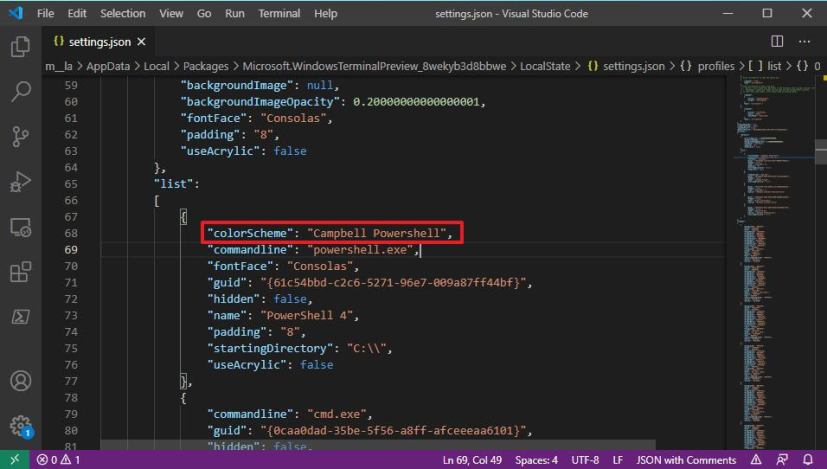
PowerShell modifica el esquema de color settings.json Consejo rapido: Si tiene varias líneas de código entre paréntesis, asegúrese de que todas las líneas terminen con una coma (,) excepto la última línea. De lo contrario, es posible que la configuración no se guarde correctamente.
-
usar Control + S atajo de teclado para guardar el archivo.
Una vez que complete los pasos, la herramienta de línea de comandos ahora usará el mismo fondo azul que se encuentra en la versión tradicional de PowerShell.
Es posible que ganemos una comisión por compras usando nuestros enlaces para continuar brindando contenido gratuito. Información de la política de privacidad.
Todo el contenido de este sitio se proporciona sin garantía, expresa o implícita. Utilice cualquier información bajo su propio riesgo. Siempre haga una copia de seguridad de su dispositivo y sus archivos antes de realizar cualquier cambio. Información de la política de privacidad.