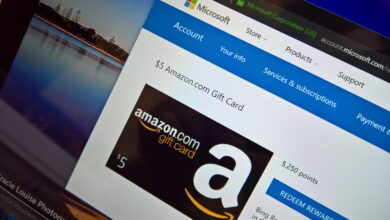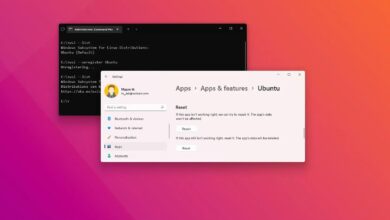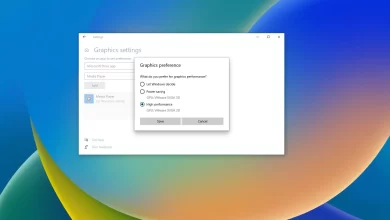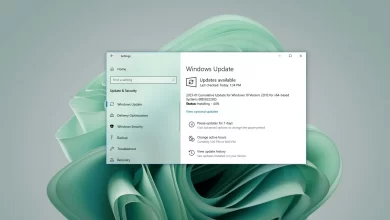Cómo restaurar el registro desde una copia de seguridad secreta en Windows 10
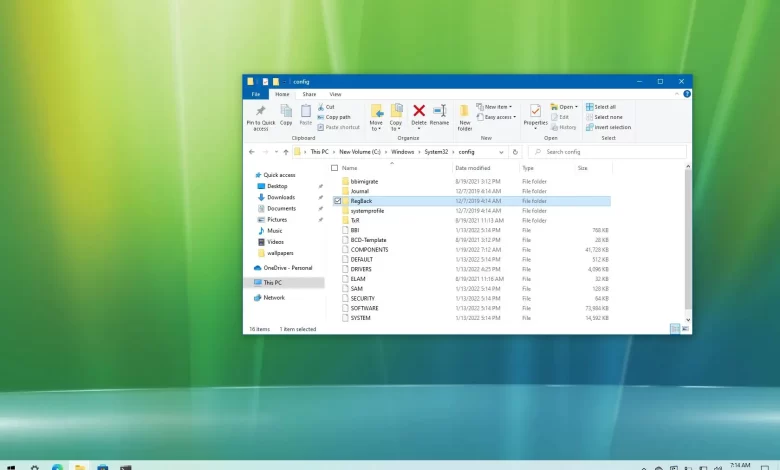
En Windows 10, nunca es una buena idea modificar el Registro porque la base de datos contiene configuraciones de bajo nivel necesarias para que el sistema y ciertas aplicaciones funcionen correctamente, y el más mínimo error puede impedir que el dispositivo arranque.
Si recientemente realizó cambios en la configuración de su sistema o instaló una actualización con errores que hizo que su computadora dejara de funcionar, aún puede recuperar Windows 10 usando una copia de seguridad oculta del registro. Sin embargo, hay una advertencia, dado que el sistema operativo ya no crea automáticamente estas copias de seguridad, debe hacerlo usted reactivarlo manualmente antes de usarlo.
En esta guía, aprenderá los pasos para restaurar la versión anterior del Registro manualmente desde una copia de seguridad automatizada en Windows 10.
Restaurar manualmente el registro en Windows 10
Para restaurar manualmente el Registro en Windows 10, siga estos pasos:
-
Inicie su computadora con opciones de inicio avanzadas.
-
Haga clic en Solucionar problemas.
-
Haga clic en Opciones avanzadas.
-
Haga clic en solicitud de pedido.
-
Cuando el dispositivo se inicia en la línea de comando, se iniciará
X:\Windows\System32. Esto significa que deberá moverse a la letra de la unidad donde está instalado Windows. Aunque el sistema operativo reside enC:\unidad, esta letra de unidad puede cambiar a otra cuando inicie su computadora en modo de recuperación. Sin embargo, en la mayoría de los casos, la letra de la unidad esD:\. Como resultado, escriba el siguiente comando para ingresar a la unidad correcta donde está instalado Windows 10 y presione ingresar:d:\
-
Escriba el siguiente comando para confirmar que está en la unidad correcta para restaurar el Registro y presione ingresar:
dir
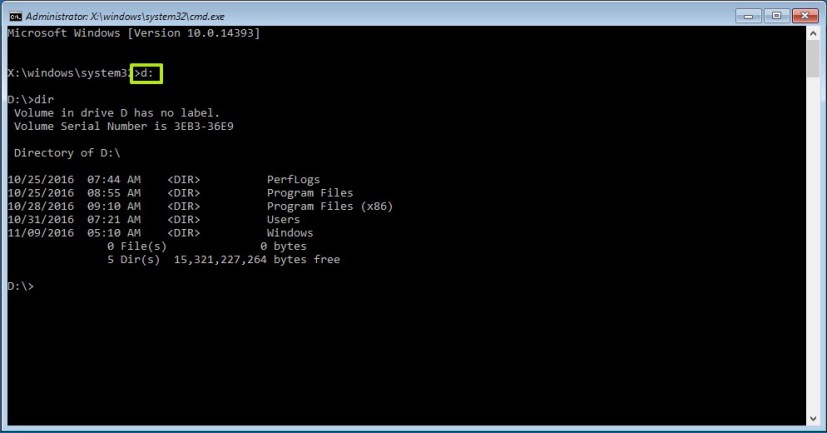
Está en la letra de unidad correcta si ve la carpeta de Windows. Si no, vuelve a paso 5 e intente con otra letra de unidad.
-
Escriba el siguiente comando para ingresar Sistema32 carpeta y presione ingresar:
cd d:\windows\system32
Cambiar d en el comando con la letra de unidad correcta para su escenario.

-
Escriba el siguiente comando para crear una carpeta para una copia de seguridad temporal en la carpeta de configuración, que también almacena una copia del Registro, y presione ingresar:
mkdir configBak
-
Escriba el siguiente comando para crear una copia de seguridad temporal de los archivos en el archivo configuración carpeta y presione ingresar:
copy config configBak

-
Escriba el siguiente comando para moverse dentro Carpeta de retrocesoque contenga una copia de seguridad del Registro y pulse ingresar:
cd config\RegBack
-
Escriba el siguiente comando para confirmar el contenido del archivo Carpeta de retroceso carpeta y presione ingresar:
dir
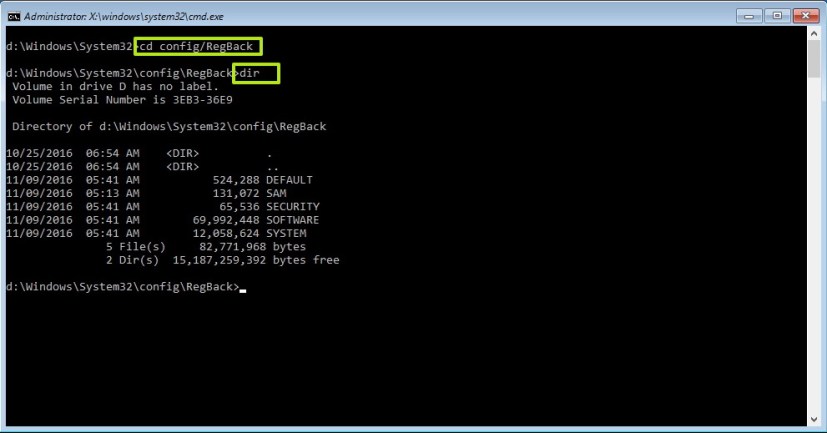
Advertencia: Después de la ejecución
dircomando, el tamaño del archivo (SISTEMA, SOFTWARE, SAM, SEGURIDAD, PREDETERMINADO) debe ser similar a los de la captura de pantalla. Si alguno de los archivos aparece 0Hacer lo NO continuar, como no podrá reparar su instalación de Windows 10 y su dispositivo puede dejar de arrancar. -
Escriba el siguiente comando para copiar los archivos de Carpeta de retroceso carpeta a configuración carpeta, restaurar el registro de Windows 10 y presione ingresar y Y escriba cada pregunta para confirmar:
copy * ..\*
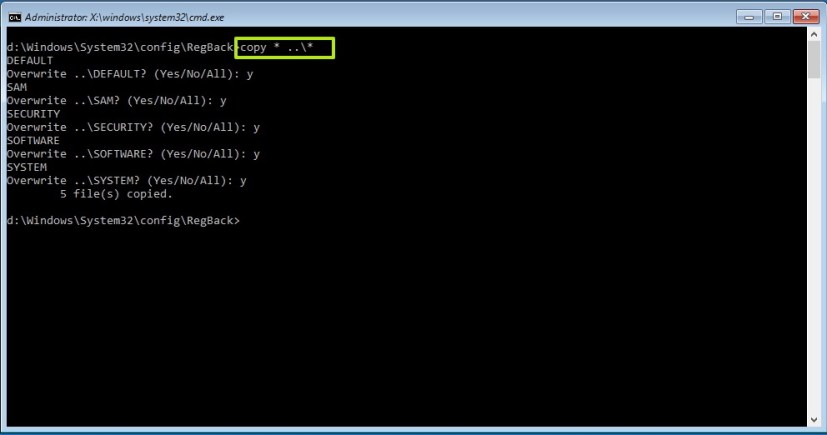
-
Seguir adelante Colgar botón (X) en la parte superior derecha.
Después de completar los pasos, su computadora se reiniciará y Windows 10 debería iniciarse correctamente.
Estamos enfocando esta guía en Windows 10, pero el concepto también debería funcionar en Windows 8.1 y 7.
Es posible que ganemos una comisión por compras usando nuestros enlaces para continuar brindando contenido gratuito. Información de la política de privacidad.
Todo el contenido de este sitio se proporciona sin garantía, expresa o implícita. Utilice cualquier información bajo su propio riesgo. Siempre haga una copia de seguridad de su dispositivo y sus archivos antes de realizar cualquier cambio. Información de la política de privacidad.