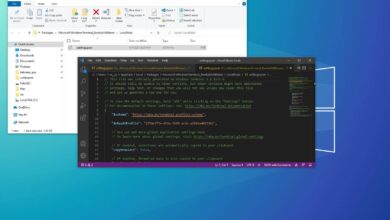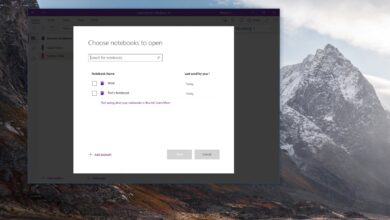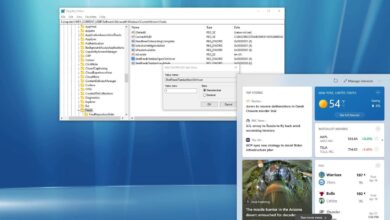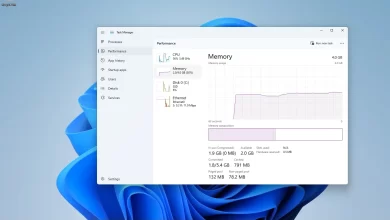Cómo usar Robocopy para transferir archivos muy rápidamente a través de la red en Windows 10

Después de configurar Windows 10, es posible que deba transferir archivos a su nueva computadora. Por lo general, puede usar un disco duro USB para copiar archivos y moverlos. O, si es un usuario experto en tecnología, probablemente transfiera archivos a través de la red mediante el uso compartido de archivos.
Si bien estas son buenas opciones, dependiendo de la cantidad de datos que necesite transferir, el proceso puede llevar mucho tiempo desde el Explorador de archivos. Si desea copiar muchos archivos de manera más rápida y confiable, necesita una mejor solución como Robocopy.
robocopia (Robust File Copy) es una herramienta de línea de comandos integrada en Windows 10, pero existe desde hace años y es una herramienta poderosa y flexible para una migración de archivos extremadamente rápida. Las funciones incluidas con Robocopy le permiten copiar archivos muy rápidamente, pero aún necesitará una conexión por cable para obtener la mejor experiencia. El tiempo de finalización de la transferencia dependerá de la velocidad de conexión de la red y del rendimiento de la unidad.
Esta guía le enseñará cómo usar Robocopy para transferir rápidamente grandes cantidades de archivos a través de la red en Windows 10. (Estos pasos también deberían funcionar en Windows 11).
Cómo usar Robocopy para copiar archivos rápidamente a través de la red
El uso de Robocopy en su red es un proceso de dos pasos. Primero debe configurar el uso compartido de archivos en el dispositivo de origen y luego usar Robocopy en el dispositivo de destino para realizar la transferencia.
1. Configure el uso compartido de archivos en Windows 10
Para compartir archivos en su red local en Windows 10, siga estos pasos:
-
Abierto Explorador de archivos en Windows 10.
-
Navegue a la carpeta con los archivos para migrar.
-
Haga clic derecho en la carpeta y seleccione propiedad opción.

-
En la página «Propiedades», haga clic en Intercambio pestaña.
-
Seguir adelante Acción botón.

-
Utilice el menú desplegable para seleccionar el usuario o grupo con el que compartir archivos o carpetas, por ejemplo Todos grupo.
-
Seguir adelante Agregar botón.

-
En «Nivel de permiso», seleccione permisos de uso compartido para la carpeta. Por ejemplo, puede elegir Leer (predeterminado) si solo desea que los usuarios vean y abran archivos. Si selecciona Leer escribirlos usuarios pueden ver, abrir, modificar y eliminar contenido en la carpeta compartida.
-
Seguir adelante Acción botón.

-
Confirme la ruta de red para la carpeta que otros usuarios necesitarán para acceder al contenido a través de la red y haga clic en Terminado botón.
-
Seguir adelante Colgar botón.

Después de completar los pasos, anote la ruta de la carpeta y la dirección IP de la computadora de origen.
Consejo rapido: Puede encontrar rápidamente su dirección IP en ajustes > Redes e Internethacer clic Wifi o ethernety haga clic en la conexión para ver la información.
2. Use Robocopy para copiar rápidamente archivos a Windows 10 a través de la red
Una vez que se configura el uso compartido de archivos en el dispositivo de origen, puede copiar archivos usando Robocopy desde el dispositivo de destino.
Para usar Robocopy para copiar archivos rápidamente en Windows 10, siga estos pasos:
-
Abierto comenzar.
-
Buscar solicitud de pedidohaga clic derecho en el resultado superior y seleccione Ejecutar como administrador opción.
-
Escribe el siguiente comando para copiar los archivos a la red y presiona ingresar:
robocopy \\source-device-ip\path\to\share\folder C:\destination-device\path\to\store\files /E /Z /ZB /R:5 /W:5 /TBD /NP /V /MT:16
Comando de ejemplo:
robocopy \\10.1.2.111\Users\admin\Documents C:\Users\admin\Documents /E /Z /ZB /R:5 /W:5 /TBD /NP /V /MT:16

En el comando anterior, cambie las rutas de origen y destino con su configuración.
Desglose de las opciones de pedido de Robocopy
Robocopy tiene muchas funciones que puede usar, y en el comando que se muestra en esta guía, usamos las siguientes opciones para que la copia sea confiable y rápida.
- /S – Copie los subdirectorios, pero no los vacíos.
- /E- Copie los subdirectorios, incluidos los vacíos.
- /Z- Copie los archivos al modo de arranque.
- /ZB- Utilice el modo de reinicio. Si se deniega el acceso, utilice el modo de respaldo.
- /R:5 — Vuelva a intentarlo 5 veces (puede especificar otro número, el valor predeterminado es 1 millón).
- /W:5 — Espere 5 segundos antes de volver a intentarlo (puede especificar otro número, el valor predeterminado es 30 segundos).
- /TBD — Espere a que se definan los nombres de los recursos compartidos (reintentar error 67).
- /NP- Sin progreso: no mostrar el porcentaje copiado.
- /V— Produce resultados detallados, mostrando los archivos omitidos.
- /MT:16 — Realice copias de subprocesos múltiples con n subprocesos (el valor predeterminado es 8).
Quizás el cambio más importante al que hay que prestar atención es / MT, una opción que permite que Robocopy copie archivos en modo de subprocesos múltiples. Por lo general, cuando copia archivos desde el Explorador de archivos, solo copia un archivo a la vez. Sin embargo, con multiproceso habilitado, puede copiar varios archivos a la vez, haciendo un mejor uso del ancho de banda y acelerando significativamente el proceso.
Si no configura un número cuando usa «/MONTE» interruptor, entonces el número predeterminado será «8» lo que significa que Robocopy intentará copiar ocho archivos al mismo tiempo, pero la herramienta acepta «1» A «128» hilos.
En el comando presentado en esta guía, usamos «dieciséis,» pero puede establecerlo en un número más alto. La única advertencia es que se usará más potencia de procesamiento y ancho de banda cuando se usen números más altos. Si tiene un procesador antiguo y una conexión de red poco confiable, podría causar problemas. Como tal, pruebe el comando antes de ejecutarlo con una gran cantidad de subprocesos.
Siempre puede ver todos los interruptores disponibles, ejecutar robocopy /? dominio.