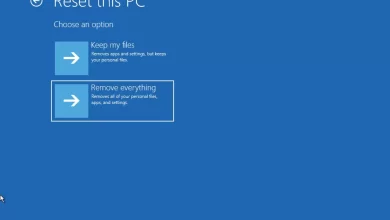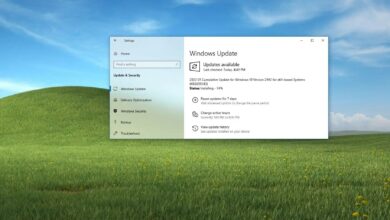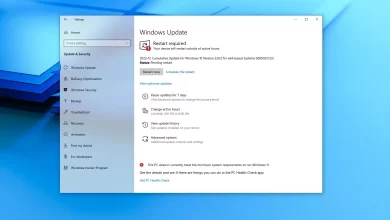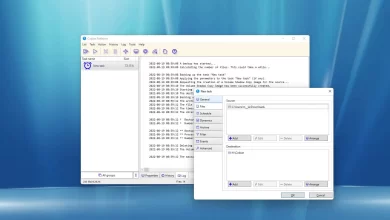Cómo restablecer la configuración a los valores predeterminados en la terminal de Windows

En Windows 10, es posible restablecer la configuración de la aplicación Terminal de Windows si desea volver a la configuración predeterminada porque quiere comenzar de nuevo o si tiene errores y otros problemas.
Cuando usa la opción Configuración de UI o JSON para cambiar la configuración global del terminal de Windows o los perfiles individuales (Símbolo del sistema, PowerShell y WSL), la aplicación guarda la configuración en el archivo Settings.json y cada vez que guarda los cambios, la aplicación automáticamente crea una copia Reserva.
Si tiene problemas para ejecutar la Terminal de Windows después de realizar cambios en la configuración, siempre puede eliminar el contenido o eliminar el archivo para restablecer la configuración predeterminada de la terminal.
En esta guía, aprenderá las diferentes formas de restablecer la configuración de la aplicación Windows Terminal en Windows 10.
Restablezca la configuración de su terminal de Windows eliminando el archivo JSON
Para restablecer la configuración de la aplicación Terminal, siga estos pasos:
-
Abierto Terminal de Windows.
-
Haga clic en el botón de menú (flecha hacia abajo) y seleccione ajustes opción.
-
Haga clic en Abre el archivo JSON.

Abre el archivo JSON -
usar Control + A atajo de teclado para seleccionar todo en la página.
-
usar Eliminar tecla para borrar el contenido de la página.

Restablece la configuración de tu terminal de Windows -
usar Control + S atajo de teclado para guardar el archivo.
Después de completar los pasos, el terminal de Windows volverá a generar el archivo Settings.json con la configuración predeterminada a medida que guarde el archivo.
Restablecer la configuración del terminal de Windows con comandos
Para borrar la configuración actual y volver a cargar la configuración predeterminada del terminal de Windows, siga estos pasos:
-
Abierto comenzar.
-
Buscar Terminal de Windows y haga clic en el resultado superior para abrir la aplicación.
Consejo rapido: También puede usar el símbolo del sistema o PowerShell.
-
Escriba el siguiente comando para eliminar el archivo Settings.json y presione ingresar:
del /q /s /a /f %LocalAppData%\Packages\Microsoft.WindowsTerminal_8wekyb3d8bbwe\LocalState\settings.json"

Eliminar el archivo Settings.json Nota rápida: La ruta dependerá de la versión de la aplicación que tengas instalada. Si está utilizando la versión preliminar de la aplicación, el nombre de la carpeta en la ruta será «Microsoft.WindowsTerminalPreview_8wekyb3d8bbwe».
Después de completar los pasos, la configuración se eliminará y se creará una nueva automáticamente con todas las configuraciones predeterminadas la próxima vez que abra la aplicación.
Restablecer la configuración del terminal de Windows en el Explorador de archivos
Para restablecer la aplicación Terminal de Windows a su configuración predeterminada, siga estos pasos:
-
Abierto Explorador de archivos.
-
Escriba la siguiente ruta en la barra de direcciones para navegar a la carpeta que contiene el archivo de configuración y presione ingresar:
%LocalAppData%\Packages\Microsoft.WindowsTerminal_8wekyb3d8bbwe\LocalState

Windows Terminal restablece la configuración con Explorer Nota rápida: Si está utilizando la versión preliminar de la aplicación, el nombre de la carpeta en la ruta será «Microsoft.WindowsTerminalPreview_8wekyb3d8bbwe».
-
Haga clic derecho en el archivo y seleccione Eliminar opción.
Después de completar los pasos, la aplicación volverá a crear automáticamente el archivo Settings.json con la configuración predeterminada.
Es posible que ganemos una comisión por compras usando nuestros enlaces para continuar brindando contenido gratuito. Información de la política de privacidad.
Todo el contenido de este sitio se proporciona sin garantía, expresa o implícita. Utilice cualquier información bajo su propio riesgo. Siempre haga una copia de seguridad de su dispositivo y sus archivos antes de realizar cualquier cambio. Información de la política de privacidad.