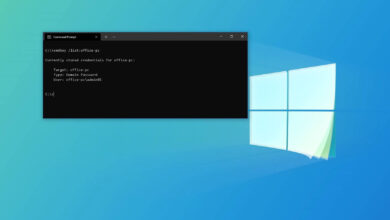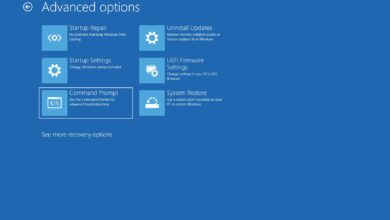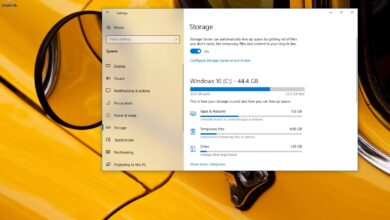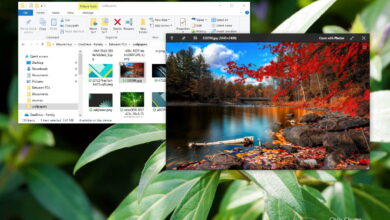Cómo ver qué está ocupando espacio en el disco duro en Windows 10

Cuando el disco duro de su computadora comience a llenarse, comenzará a preguntarse qué está ocupando todo el espacio disponible, que es cuando Storage Sense resulta útil.
En Windows 10, la mayoría de la gente conoce «Storage Sense» como una función para liberar espacio en el disco duro. Si bien esto es cierto, también es una herramienta para analizar el contenido de cualquier disco para averiguar el uso del espacio para que sepa dónde comenzar a limpiar los archivos que no puede eliminar con esta función.
En esta guía, aprenderá a usar Storage Sense para comprender cómo se usa el almacenamiento en Windows 10.
Descubra qué archivos están ocupando espacio en Windows 10
Para ver los archivos que ocupan espacio en el disco duro en Windows 10, siga estos pasos:
-
Abierto ajustes en Windows 10.
-
Haga clic en Sistema.
-
Haga clic en Almacenamiento.
-
En la sección «(C:)», verá qué está ocupando espacio en su disco duro principal.
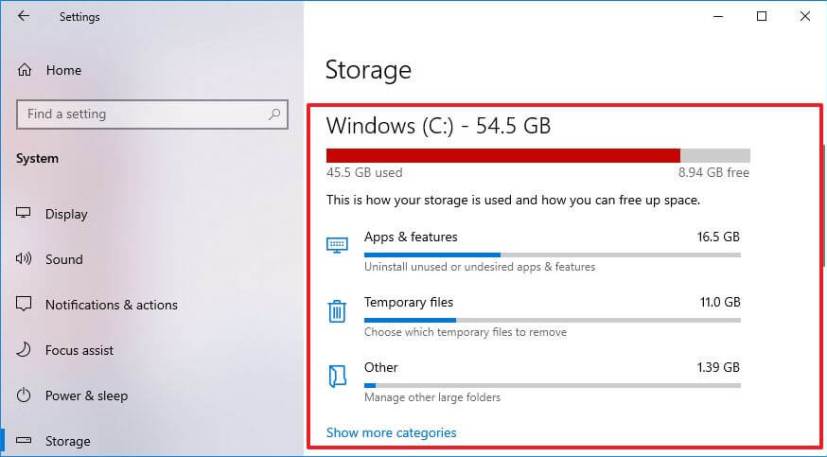
-
Seguir adelante «Mostrar más categorías» opción para ver el uso de almacenamiento de otros tipos de archivos.
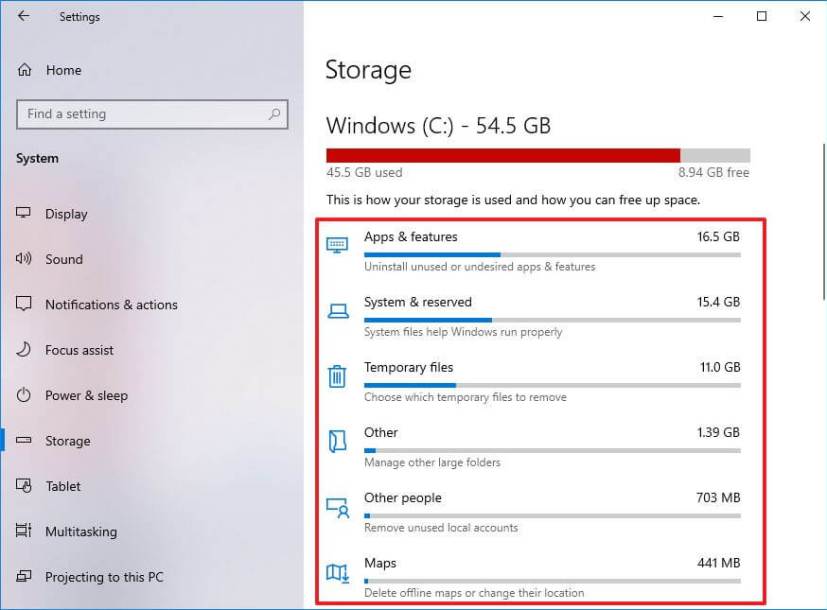
-
(Opcional) En la sección «Más configuraciones de almacenamiento», haz clic en «Ver uso de almacenamiento en otras unidades» opción.
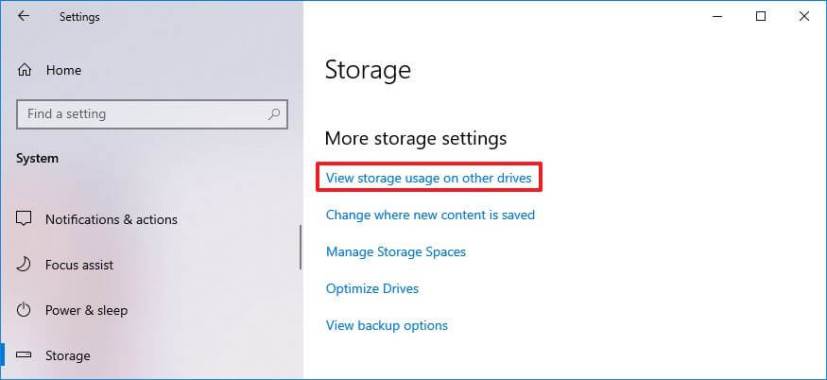
-
Seleccione la unidad para ver su uso de almacenamiento si tiene varias unidades de disco duro.
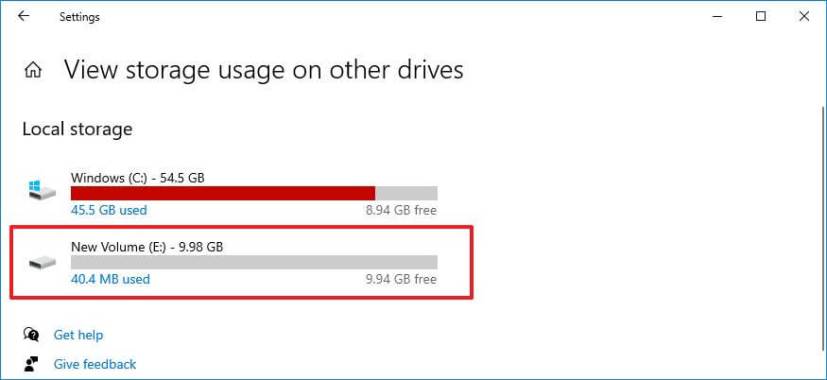
-
Consulte el uso de almacenamiento de la otra unidad.
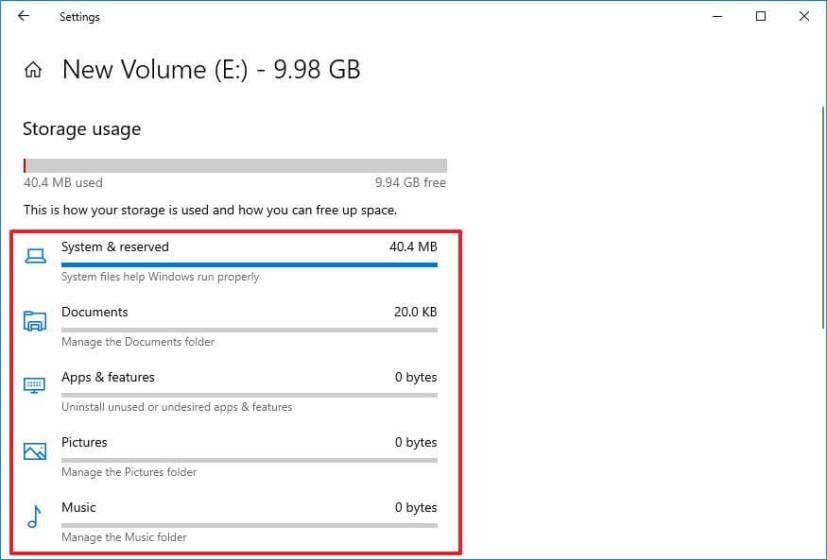
Después de completar los pasos, comprenderá qué archivos ocupan más espacio en su dispositivo.
Averigüe qué archivos ocupan espacio en Windows 10 (versiones anteriores)
Para ver el uso del espacio de su disco en Windows 10 1809 (o versiones anteriores), siga estos pasos:
-
Abierto ajustes.
-
Haga clic en Sistema.
-
Haga clic en Almacenamiento.
-
En la sección «Almacenamiento local», haga clic en la unidad para ver su uso de almacenamiento.
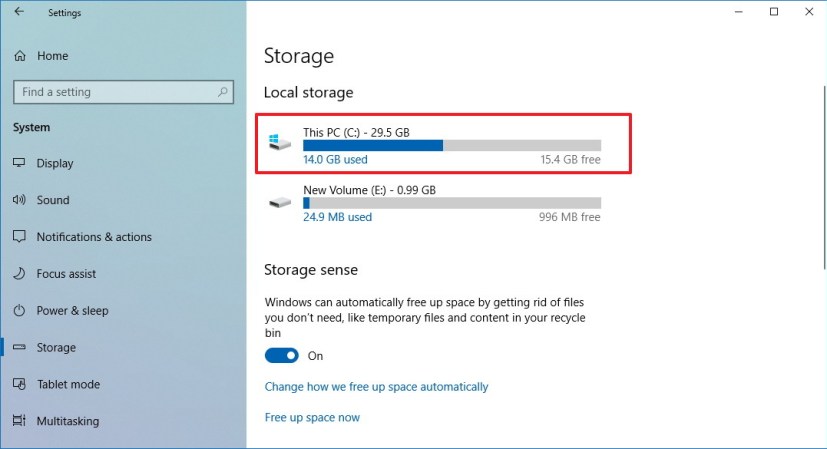
-
Mientras está en Uso de almacenamiento, puede ver qué está ocupando espacio en su disco duro. También puede hacer clic en cada elemento para obtener más detalles y realizar más acciones.
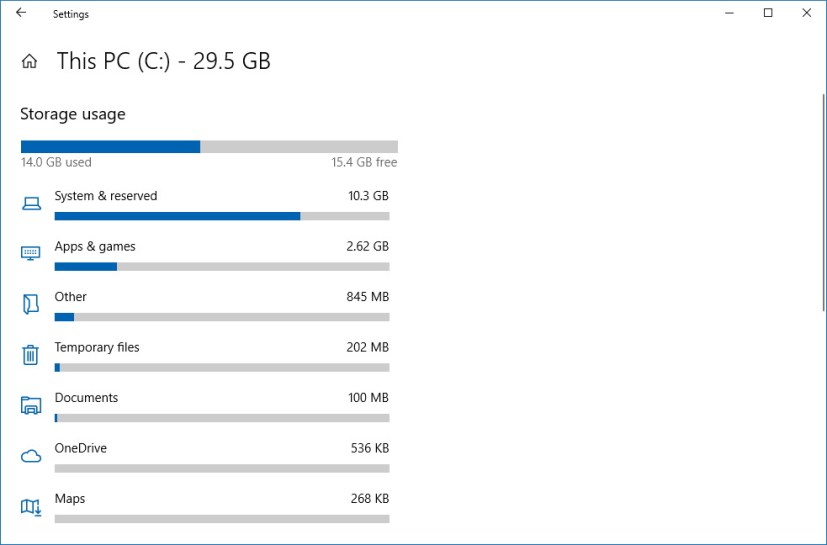
Por ejemplo, si nota que algunas aplicaciones ocupan la mayor parte del espacio, puede hacer clic en el elemento «Aplicaciones y juegos» para ver y desinstalar las aplicaciones que ya no necesita.
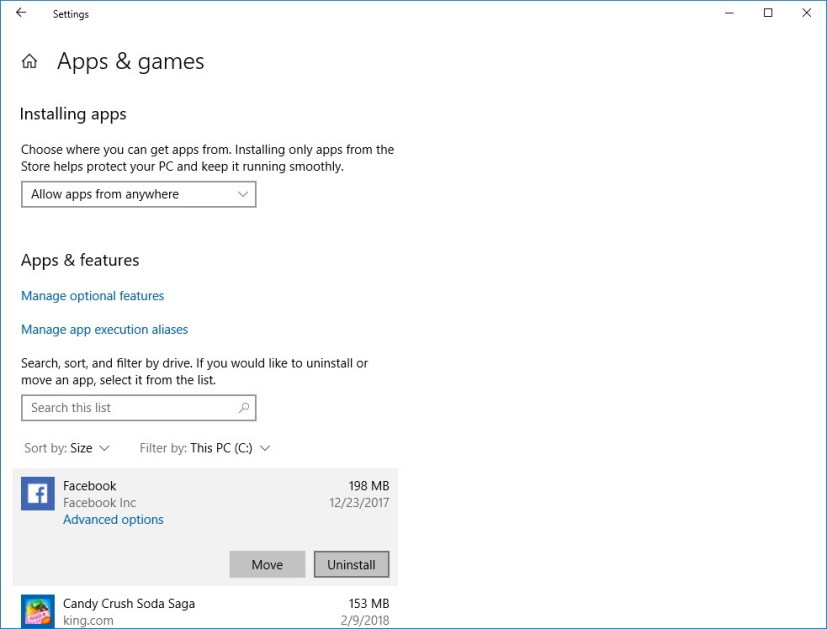
Si los archivos temporales son lo que consume la mayor parte de su espacio de almacenamiento, puede usar esta guía para liberar espacio rápidamente.
El uso del almacenamiento brinda una descripción general de todo lo almacenado en el disco, incluidos los archivos del sistema, las aplicaciones, los juegos, los archivos temporales y los almacenados en Documentos, OneDrive, Imágenes, Música, Videos y archivos de otras cuentas si comparte el dispositivo con otras cuentas. . Los usuarios.
Alternativamente, también puede usar herramientas de terceros como WinDirStat para ver qué archivos están llenando su disco duro para tomar las medidas correspondientes.
Es posible que ganemos una comisión por compras usando nuestros enlaces para continuar brindando contenido gratuito. Información de la política de privacidad.
Todo el contenido de este sitio se proporciona sin garantía, expresa o implícita. Utilice cualquier información bajo su propio riesgo. Siempre haga una copia de seguridad de su dispositivo y sus archivos antes de realizar cualquier cambio. Información de la política de privacidad.