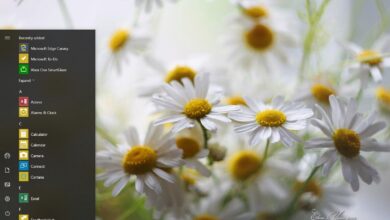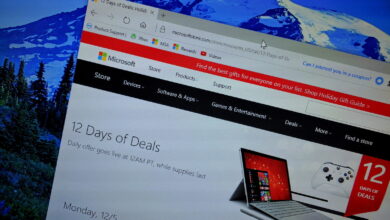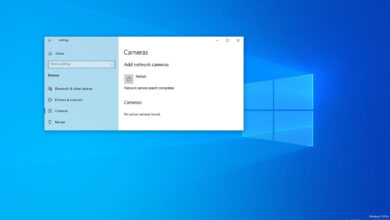Cómo verificar las velocidades de rendimiento de lectura y escritura de la unidad en Windows 10

Cuando adquiere un nuevo dispositivo o actualiza una unidad de disco duro (HDD) existente o una unidad de estado sólido, es una buena idea probar su rendimiento para asegurarse de que la unidad funcione como se anuncia.
Si bien encontrará un montón de herramientas, en Windows 10 también puede usar CrystalDiskMark, que es una herramienta muy conocida que le permite ejecutar una serie de pruebas para medir las velocidades de lectura y escritura de prácticamente cualquier tipo de unidad.
cristaldiscomarca puede ejecutar pruebas de lectura y escritura secuenciales y aleatorias y mostrará los resultados de referencia en megabytes/segundo (MB/s) y operaciones de entrada/salida por segundo (IOPS), que son información útil que puede usar para comprender el rendimiento de su nueva unidad o averigüe si su antiguo disco está perdiendo rendimiento.
En esta guía, aprenderá los pasos para usar CrystalDiskMark para probar el rendimiento de su unidad SSD o disco duro giratorio tradicional.
Cómo medir el rendimiento de la velocidad del disco duro con CrystalDiskMark
Para medir el rendimiento de lectura y escritura de una unidad con CrystalDiskMark, cierre todos los programas en ejecución y siga estos pasos:
Advertencia: Este es un software de terceros, utilícelo bajo su propio riesgo.
-
Seguir adelante Instalación botón.
-
Abierto comenzar.
-
Buscar cristaldiscomarca y seleccione el resultado superior para abrir la aplicación.
-
Usando el primer menú desplegable a la izquierda, seleccione el número de ejecuciones. (Si el valor predeterminado es 5puedes cambiarlo a 3lo cual es suficiente para obtener resultados más precisos).
-
Con el segundo menú desplegable, seleccione el tamaño de archivo que utilizará la aplicación para evaluar la unidad. (La selección predeterminada es más que suficiente en la mayoría de los casos).
-
Usando el tercer menú desplegable desde la derecha, seleccione la unidad (HDD o SSD) que desea probar.
-
Seguir adelante Todo botón.
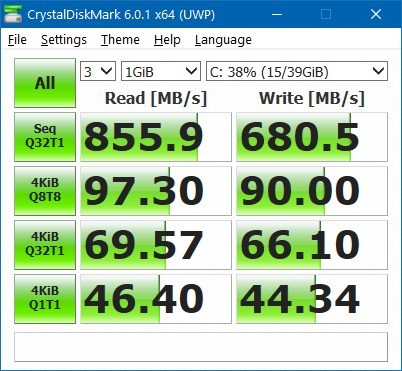
Resultados de referencia de CrystalDiskMark
cuando usas Todo opción, la herramienta ejecutará todas las pruebas disponibles, incluidas las lecturas y escrituras secuenciales y tres pruebas aleatorias de 4KiB diferentes. Si desea ejecutar solo una prueba, puede hacer clic en verde botón izquierdo.
Después de completar los pasos, las pruebas de rendimiento se ejecutarán en el disco durante unos minutos, dependiendo de la unidad, y una vez completadas, verá el resultado de referencia en megabytes/segundo. Puede pasar el cursor sobre el resultado para ver los resultados de IOPS para las pruebas.
Si no está seguro de los resultados, Q32T1 «Seq» prueba el rendimiento de lectura y escritura secuencial (1,2,3,4…) de la unidad.
«4KiB» Q8T8 utiliza tamaños de archivo de 4K para probar la unidad mediante lecturas y escrituras aleatorias (2,5,7,1…), lo que requiere más recursos que la prueba secuencial. Sin embargo, esta prueba es menos exigente que las opciones Q32T1 y Q1T1.
«Q» significa «profundidad de la cola», que define la cantidad de solicitudes que tiene en un momento dado, y «T» significa «amenazas», que define la cantidad de procesos que acceden al disco en un momento dado.
Luego puede comparar el resultado con la información de rendimiento proporcionada por el fabricante para ver si la unidad está funcionando como se anuncia, o si está probando una unidad que ha tenido por un tiempo, puede saber si es hora de una más nueva. mejor manejo nueve. reemplazo más rápido.
Si está listo para un reemplazo o simplemente quiere una unidad más rápida, aquí hay algunas buenas opciones para aumentar la velocidad de su HDD o SSD (si opta por la unidad M.2):
Vale la pena señalar que CrystalDiskMark (o cualquier otro software de terceros) solo le dará una estimación aproximada del rendimiento en el mundo real. Por lo general, también desea comparar una unidad cuando no está en uso. Intentar probar la unidad, que incluye su instalación de Windows 10, puede generar resultados inconsistentes.