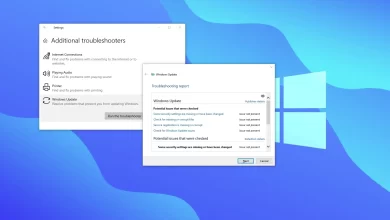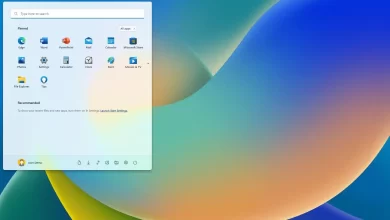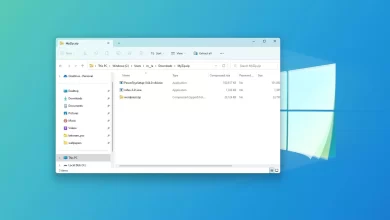Cómo ordenar perfectamente las imágenes en carpetas en Windows

Aquí está el problema, no solo tenemos toneladas de nuestras propias imágenes, sino que también descargamos muchas imágenes de Internet. Esto podría ser de Facebook, Instagram, Twitter, Google+ y muchas otras redes sociales, incluso de los que nos envían por correo electrónico. Y seamos realistas, no dedicamos el tiempo necesario a clasificar todas las imágenes y usar carpetas, las volcamos todas en un solo lugar, lo que puede volverse desordenado rápidamente.
Aunque Windows nos brinda una vista predeterminada para ordenar archivos y carpetas, esta configuración está lejos de ser perfecta. Como tal, le mostraré algunas formas en que puede organizar sus imágenes y pasar sus compras más recientes a la parte superior de la lista para un acceso más rápido.
De forma predeterminada, Windows ordena los archivos de imágenes en carpetas alfabéticamente y en orden ascendente, lo que significa que si descarga nuevas imágenes, tendrá que buscar entre toneladas de imágenes y perder mucho tiempo. Por ejemplo, si descargó una imagen de Facebook, puede ser aún más complicado, ya que intentar buscar será una pesadilla ya que el nombre del archivo no es descriptivo.
Sí, puede hacer clic con el botón derecho en un espacio vacío de la carpeta y ordenar las cosas por fecha, tipo, tamaño y algunas otras opciones predeterminadas. Pero, ¿qué sucede cuando las imágenes que descargó de Facebook se tomaron el año pasado o la cámara configuró la hora incorrecta? La imagen se enterrará en la carpeta de nuevo. Nuevamente, no es una forma eficiente de ordenar.
Ahora, si observa detenidamente las propiedades de la imagen, notará que hay varias horas marcadas en ella: la fecha en que se creó el archivo, la fecha en que se modificó y la fecha en que se accedió.

Los dos primeros no funcionarán para una ordenación eficiente porque la descarga de la imagen en un momento determinado a la computadora, no la fecha en que se creó y la fecha en que se modificó, bueno… Primero tendrás que encontrar la imagen, abra, edite y guarde el archivo para cambiar la fecha. Pero la fecha de «Acceso» es una configuración que podemos usar para ordenar, ya que mover, copiar o descargar archivos desde otra ubicación cambiará la fecha estampada. Para cambiar el patrón de clasificación en una carpeta de Windows, haga lo siguiente.
Mejor clasificación de imágenes en Windows
-
Haga clic derecho dentro de una carpeta, seleccione Ordenar por y haga clic Más.

-
En Elegir detalles, desplácese hacia abajo y verifique Fecha de acceso y Fecha de modificación.
-
Hacer clic Bien.

-
Haga clic derecho dentro de la carpeta, seleccione Ordenar pory haga clic Fecha de acceso para ordenar mejor las imágenes colocando las imágenes recientes en la parte superior.
Si no ha movido o descargado nuevas imágenes, tal vez usando «Fecha de modificación» te puede ayudar mejor.
Para hacer las cosas aún más interesantes, haga clic derecho en un espacio vacío en la carpeta, vaya a para agrupar cony seleccione Fecha de accesoesto también lo ayudará a agrupar todas las imágenes en algún tipo de colección, lo que funciona cuando agrega imágenes constantemente a la carpeta.
La belleza de Windows es que puedes hacer muchas cosas de diferentes maneras para obtener el mismo resultado. En mi opinión, parece que la clasificación predeterminada necesita algo de trabajo, pero si tiene una forma más fácil de clasificar imágenes y/o archivos, háganoslo saber en los comentarios a continuación.