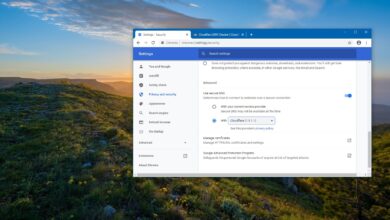Cómo habilitar el modo IE para sitios web externos en Microsoft Edge

Microsoft Edge Chromium viene con el «Modo IE» que permite usar el antiguo motor de Internet Explorer para cargar sitios web antiguos que, de lo contrario, se romperían en el nuevo navegador moderno.
Aunque el modo IE se diseñó principalmente para que las organizaciones carguen sitios internos sin tener que usar un navegador independiente o rediseñar el sitio, también es posible usar la función para cargar sitios web externos. Sin embargo, implica pasos adicionales y debe especificar una lista de sitios que desea representar con el modo IE en Edge mediante la directiva de grupo.
En esta guía, aprenderá los pasos para habilitar el modo IE para cargar sitios web externos antiguos utilizando el motor de renderizado de Internet Explorer en Chromium Edge para Windows 10.
Cómo crear una lista de sitios en modo Enterprise para el modo IE en Microsoft Edge
Para cargar sitios web externos con el modo IE en Edge (Chromium), debe habilitar la función y crear una lista de sitios siguiendo estos pasos:
-
Abierto comenzar.
-
Buscar gpedit y haga clic en el resultado superior para abrir el Editor de directivas de grupo.
-
Navega por la siguiente ruta:
Computer Configuration > Administrative Templates > Microsoft Edge
Consejo rapido: Si la carpeta «Microsoft Edge» no está disponible, entonces no tiene las plantillas de directiva de grupo necesarias. En este caso, utiliza estas instruccionesluego regrese a estos pasos. -
Haga doble clic en Configurar la integración con Internet Explorer política.
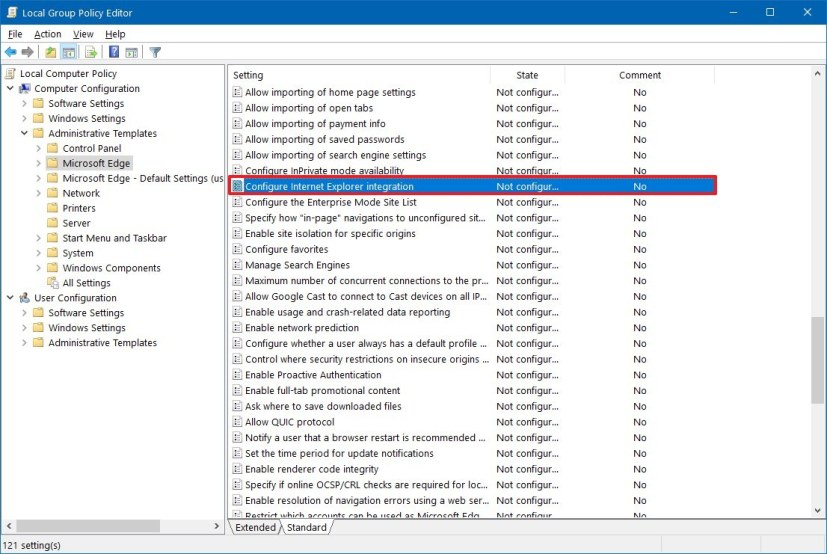
Configuración de directiva de grupo de Microsoft Edge -
Seleccionar Activado opción para habilitar el modo IE para Microsoft Edge.
-
En la sección «Opciones», seleccione Modo Internet Explorer del menú desplegable.
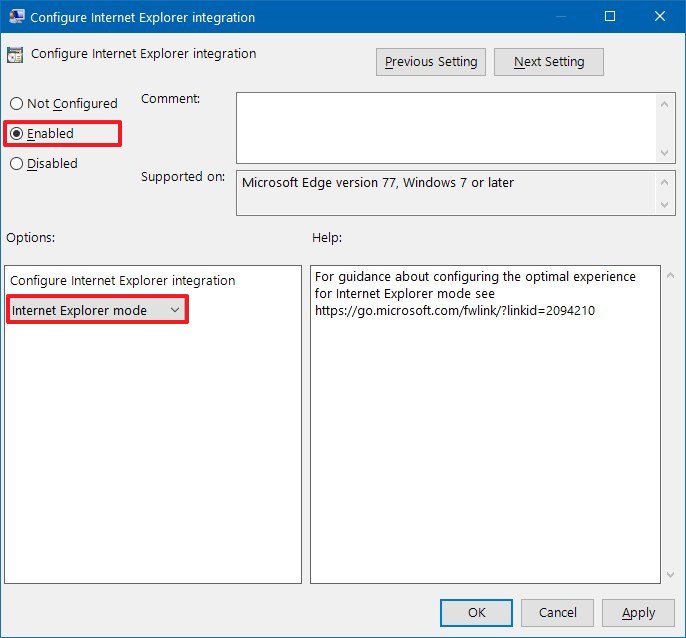
Habilitar el modo IE en Chromium Edge -
Seguir adelante aplicar botón.
-
Seguir adelante Bien botón.
-
Haga doble clic en Colocar Negocio Modo de lista de sitios política.
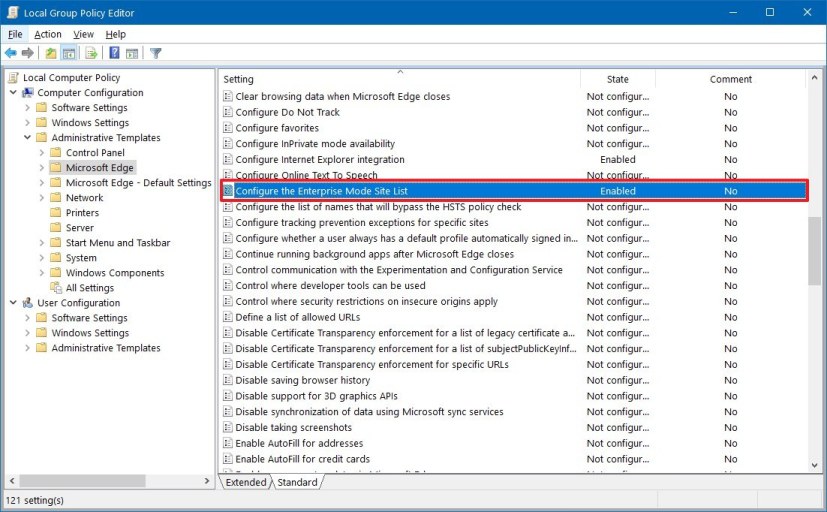
Política de grupo Modo Microsoft Edge IE -
Seleccionar Activado opción.
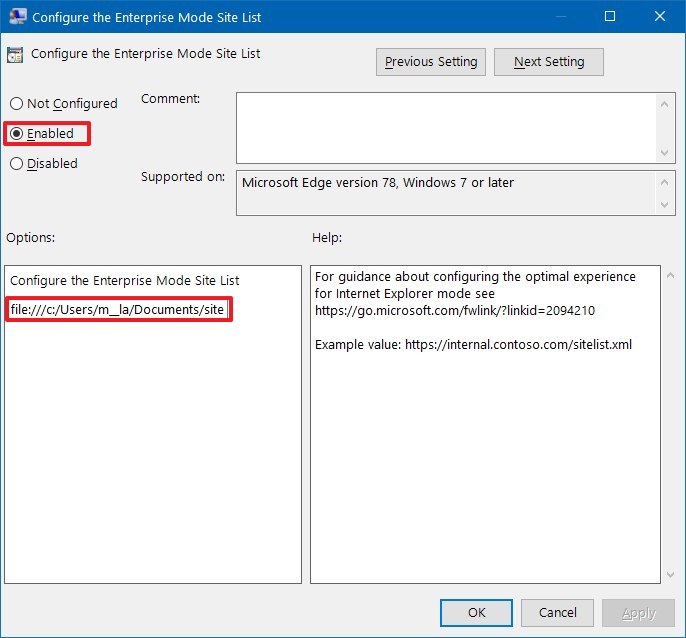
Configurar la política de la lista de sitios en el modo Enterprise -
En la sección Opciones, especifique la ruta al archivo xml que contiene una lista de sitios web que desea representar con el motor de Internet Explorer. El archivo se puede alojar en su red, ubicación del sitio o almacenar localmente en su dispositivo:
- Ubicación HTTPS:
https://localhost:8080/sites.xml - Archivo de red local:
\\network\shares\sites.xml - Archivo local:
file:///c:/Users/USER-FOLDER-NAME/Documents/sites.xml
Consejo rapido: Si aún no tiene un archivo «sites.xml» con una lista de sitios web que desea usar con el modo IE en Microsoft Edge, consulte Creación de la lista XML del sitio empresarial los pasos a continuación.
- Ubicación HTTPS:
- Seguir adelante aplicar botón.
- Seguir adelante Bien botón.
Una vez que haya completado los pasos, los sitios web se mostrarán en modo de compatibilidad y notará un ícono familiar de IE en el lado izquierdo de la barra de direcciones que le informa que el sitio web usa Internet Explorer.
Creación de la lista XML del sitio empresarial
Para crear un archivo XML con la lista de sitios que desea cargar con el modo Microsoft Edge IE, siga estos pasos:
-
Abierto Bloc.
-
Copie y pegue la siguiente estructura de código de ejemplo en el archivo de texto:
<site-list version="205"> <!--- File creation header ---> <created-by> <tool>EnterpriseSitelistManager</tool> <version>10240</version> <date-created>20150728.135021</date-created> </created-by> <!--- Begin Site List ---> <site url="website-domain1.com"> <compat-mode>default</compat-mode> <open-in>IE11</open-in> </site> <site url="website-domain2.com"> <compat-mode>default</compat-mode> <open-in>IE11</open-in> </site> </site-list>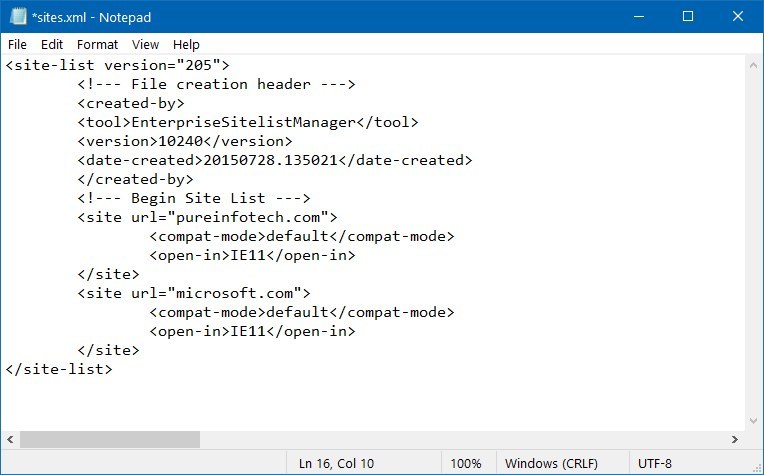
Ejemplo de xml de sitios en modo Microsoft Edge IE Importante: Cuando copie y pegue el archivo de esquema XML de muestra para Enterprise Mode v.2, asegúrese de que su archivo tenga exactamente el mismo aspecto. Además, no olvides consultarwebsite-domain1ywebsite-domain2para sitios web que desea cargar con el modo IE. Para obtener más información sobre cómo crear una lista de sitios web para el modo IE, consulta esto Sitio de soporte de Microsoft. -
(Opcional) Si necesita agregar más de dos sitios web a la lista, agregue otro paréntesis para cada sitio.
<site url="website-domain2.com"> <compat-mode>default</compat-mode> <open-in>IE11</open-in> </site>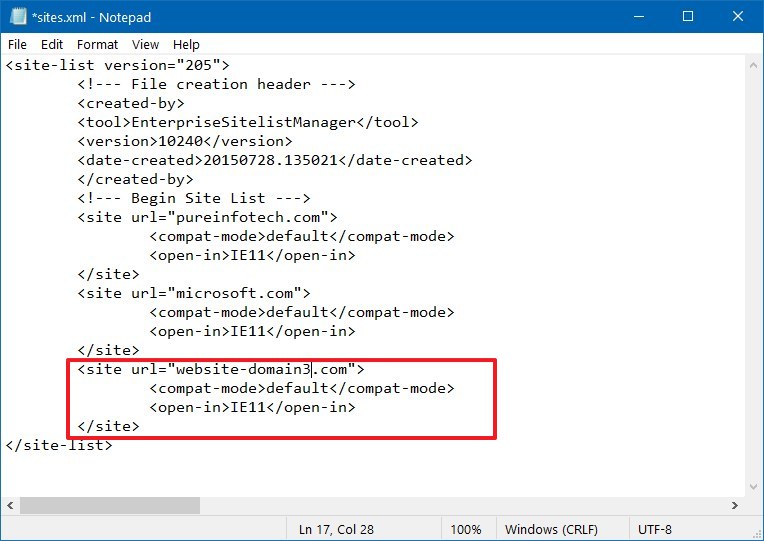
Sites xml para Microsoft Edge IE Mode con múltiples sitios web -
Seguir adelante Archivo El menú.
-
Seguir adelante Guardar como opción.
-
usar sitios.xml nombre para el archivo.
-
Seguir adelante sabio botón.
Después de completar los pasos, puede usar el archivo para cargar sitios web en modo IE en Microsoft Edge usando Colocar Negocio Modo de lista de sitios póliza con las instrucciones anteriores.
Es posible que ganemos una comisión por compras usando nuestros enlaces para continuar brindando contenido gratuito. Información de la política de privacidad.
Todo el contenido de este sitio se proporciona sin garantía, expresa o implícita. Utilice cualquier información bajo su propio riesgo. Siempre haga una copia de seguridad de su dispositivo y sus archivos antes de realizar cualquier cambio. Información de la política de privacidad.