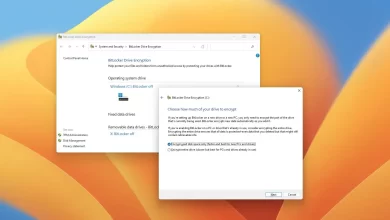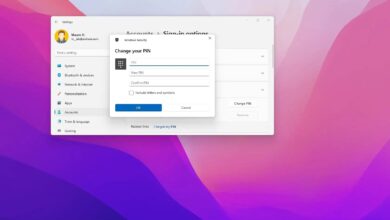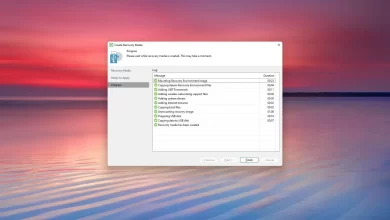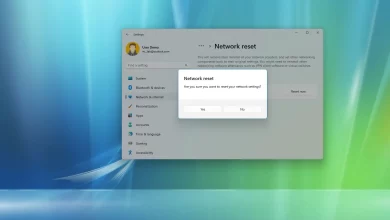Cómo usar Workspaces para compartir pestañas en Microsoft Edge
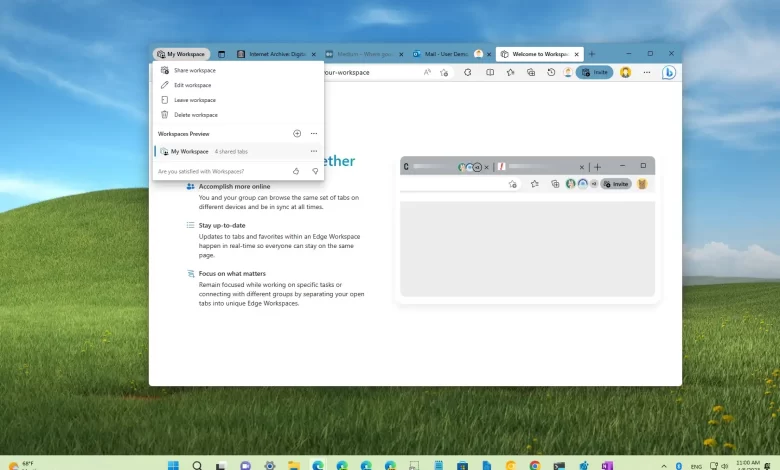
Microsoft Edge tiene una nueva función que te permite compartir un grupo de pestañas con otras personas de forma rápida y segura. La característica se conoce como «Espacios de trabajo de borde», y básicamente refleja las pestañas abiertas en la sesión sin que nadie tenga acceso al espacio de trabajo.
De acuerdo con compañía, la característica tiene como objetivo mejorar la colaboración y mejorar la productividad al mismo tiempo. Cuando utiliza la función Edge Workspaces, puede crear una vista única y compartida de las páginas web y los documentos de su grupo en una sola ventana del navegador con actualizaciones en tiempo real.
Técnicamente, creará una nueva instancia del navegador que no incluye ninguna de sus configuraciones personales. Luego creará un enlace a esa sesión específica para compartir con otros. Una vez que la otra persona (o grupo de personas) abre el enlace, cualquiera puede compartir diferentes sitios web y documentos.
Sin embargo, Microsoft enfatiza que esta no es una función para compartir pantalla, ni comparte datos del navegador entre los participantes. Los usuarios solo verán el contenido al que tienen acceso. Además, solo puede acceder a la función si ha iniciado sesión en una cuenta de Microsoft. Esto significa que un usuario deberá iniciar sesión con sus credenciales para acceder a una cuenta de correo electrónico o contenido, o solicitar acceso a un recurso, como un documento de Microsoft 365, si aún no lo tiene.
Esta guía le enseñará los pasos para comenzar con Workspaces en Microsoft Edge.
Comparta un grupo de pestañas con Workspaces on Edge
Para usar Edge Workspace para compartir las pestañas de su navegador con otros, siga estos pasos:
-
Abierto Borde de Microsoft en Windows 11.
-
Abierto esta página para registrarse para obtener una vista previa de la función.
Nota rápida: Deberá tener la versión 111.0.1661.51 o posterior de Microsoft Edge y deberá iniciar sesión con su cuenta de Microsoft.
-
Seguir adelante Espacios de trabajo perimetrales botón en la esquina superior izquierda.
-
Seguir adelante Crear nuevo botón.
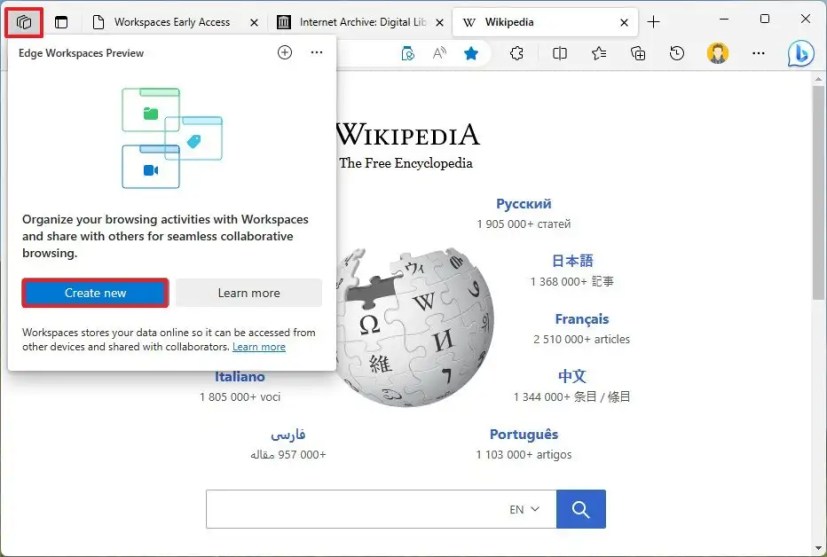
-
Confirme un nombre descriptivo para el espacio de trabajo.
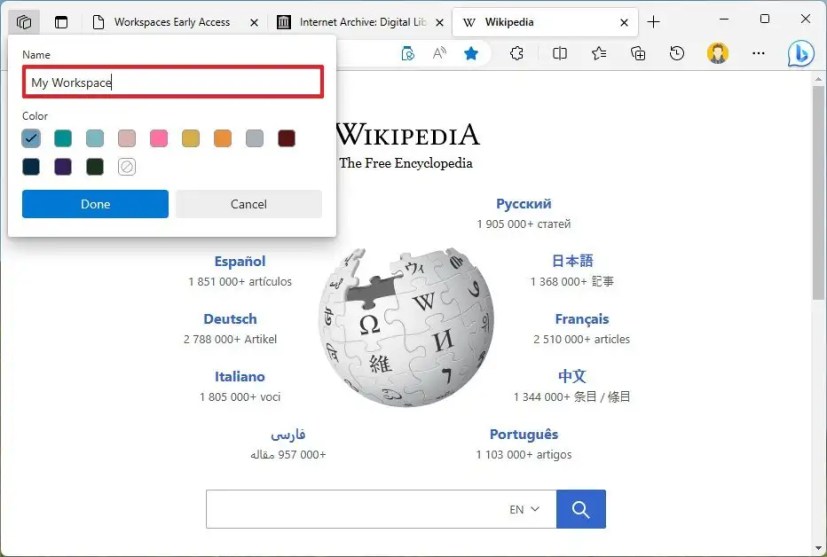
-
Elija un color para el espacio de trabajo.
-
Seguir adelante Terminado botón.
-
Haga clic en el botón Espacio de trabajo en la esquina superior derecha.
Nota rápida: El espacio de trabajo se abrirá en una nueva instancia de Microsoft Edge y el botón tendrá el nombre del espacio de trabajo.
-
Elegir Comparte tu espacio de trabajo botón.
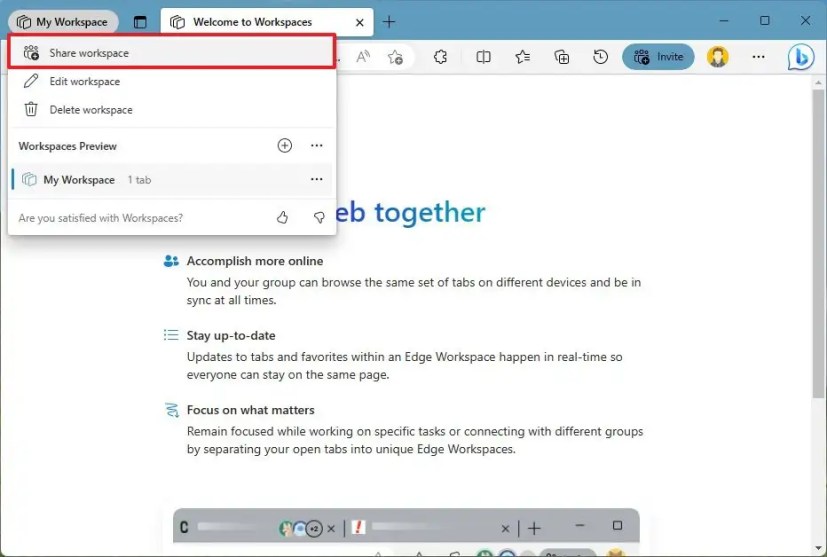
-
Seguir adelante Copiar link botón.
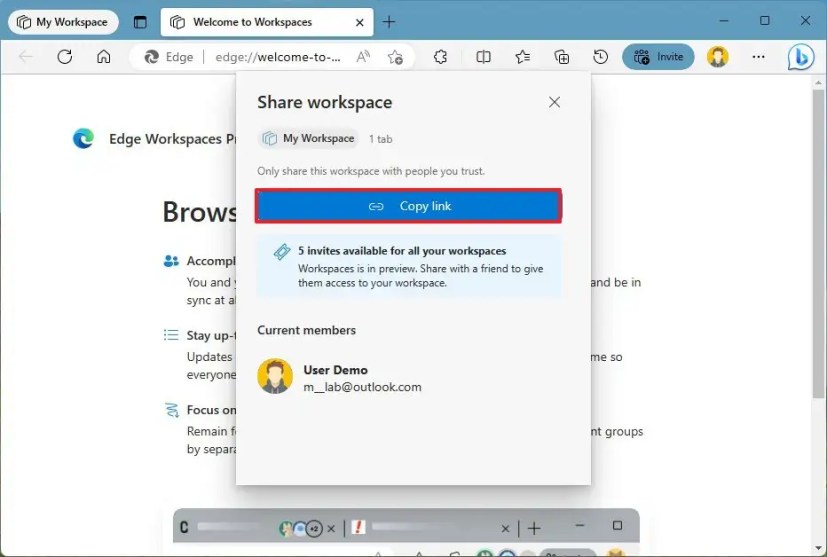
Nota rápida: Deberá enviar el enlace a la persona con la que desea compartir la experiencia. Puede utilizar las redes sociales, el correo electrónico o el texto.
-
Seguir adelante Cerrar (X) botón.
Una vez que haya completado los pasos, cualquier pestaña que abra aparecerá para cualquier persona que acceda a su espacio de trabajo de Edge. Sin embargo, la función no compartirá datos confidenciales del navegador o de la cuenta, como inicios de sesión, cookies y contraseñas. Esto significa que si abre su cuenta de Outlook en una pestaña a través de esta experiencia, en el otro extremo, el usuario solo verá la página de Outlook.com, pero no iniciará sesión.
Para eliminar el espacio de trabajo, haga clic en el botón Espacio de trabajo perimetral y seleccione «Salir del espacio de trabajo» si accede a la sesión de otra persona o hace clic en «Borrar espacio de trabajo» si es el propietario de la sesión.
Si no ve la función, puede buscar actualizaciones Borde de Microsoft ajustes > Acerca de Microsoft Edge. También debe registrarse para acceder a la vista previa con el enlace indicado en Paso 2.
Es importante tener en cuenta que, en el momento de escribir este artículo, la función está disponible como una vista previa limitada y recibirá cinco invitaciones para compartir y permitir que otros se unan.
Es posible que ganemos una comisión por compras usando nuestros enlaces para continuar brindando contenido gratuito. Información de la política de privacidad.
Todo el contenido de este sitio se proporciona sin garantía, expresa o implícita. Utilice cualquier información bajo su propio riesgo. Siempre haga una copia de seguridad de su dispositivo y sus archivos antes de realizar cualquier cambio. Información de la política de privacidad.