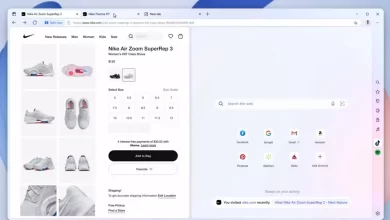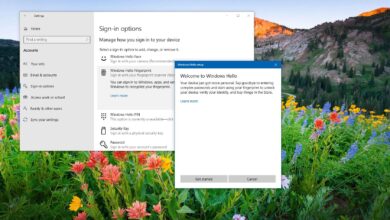Instalar actualizaciones manualmente en Windows 11 (seis formas)

- Para instalar actualizaciones manualmente en Windows 11, abra ajustes > actualizacion de Windows y haga clic «Buscar actualizaciones».
- También puede descargar e instalar actualizaciones manualmente desde el sitio web del Catálogo de actualizaciones de Microsoft.
- O puede usar comandos para instalar actualizaciones desde PowerShell y el símbolo del sistema.
En Windows 11, una actualización acumulativa (o actualización de calidad) es un parche de servicio que Microsoft lanza de manera proactiva para corregir errores, mejorar la seguridad y mejorar el rendimiento del sistema. Aunque las actualizaciones se descargan automáticamente a través de Windows Update, a veces es posible que aún deba instalar manualmente un parche en particular.
Por ejemplo, después de una instalación nueva de Windows 11 o si la computadora no ha estado conectada a Internet durante algún tiempo. Si Windows Update no funciona, es posible que deba instalar manualmente una actualización para solucionar el problema. O un controlador en particular necesita una actualización o desea actualizar a una versión más nueva de Windows.
Independientemente del motivo, Windows 11 tiene al menos cuatro formas de actualizar el sistema mediante la configuración de Windows Update, la descarga manual, el símbolo del sistema y PowerShell.
Microsoft ofrece tres tipos principales de actualizaciones (actualizaciones de calidad, opcionales y de características). «Actualizaciones de calidad» están disponibles mensualmente con correcciones de seguridad y no relacionadas con la seguridad, mejoras y características (ocasionales). «Actualizaciones opcionales» no son críticos sino necesarios, como actualizaciones de controladores y productos. Al final, «actualizaciones de características» están destinados a actualizar el dispositivo a una versión más nueva (por ejemplo, Windows 11 22H2).
Esta guía le enseñará seis formas de instalar actualizaciones manualmente en Windows 11.
Instalar actualizaciones manualmente en Windows 11
Para instalar manualmente las actualizaciones de Windows 11, siga estos pasos:
-
Abierto ajustes en Windows 11.
-
Haga clic en actualizacion de Windows.
-
Seguir adelante Buscar actualizaciones botón.
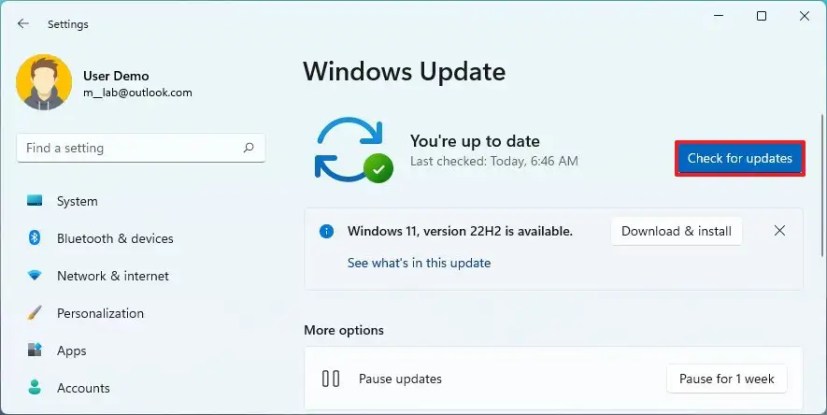
-
(Opcional) Haga clic en Descargar e instalar la opción de aplicar una vista previa de una futura actualización de Windows 11.
Nota rápida: Las actualizaciones opcionales generalmente incluyen cambios que no son de seguridad que Microsoft planea lanzar en el próximo lanzamiento de Patch Tuesday.
-
Seguir adelante Reiniciar ahora botón.
Después de completar los pasos, si hay una actualización disponible, se descargará e instalará automáticamente en Windows 11.
Instalar actualizaciones manualmente desde el Catálogo de actualizaciones de Microsoft en Windows 11
Para descargar e instalar manualmente una actualización en Windows 11, siga estos pasos:
-
Busque el número de la base de conocimiento de la actualización, por ejemplo KB5015814.
-
Seguir adelante Descargar botón para instalar la actualización manualmente en Windows 11.

Nota rápida: La página generalmente enumera dos versiones, incluidas ARM64 y x64. Si no tiene un dispositivo basado en ARM, debe descargar la versión x64 de la actualización acumulativa.
-
Haga clic en el enlace para descargarlo .msu paquete en su computadora.
-
Seguir adelante Colgar botón.
-
Haga doble clic en .msu archivo para iniciar el instalador.
-
Seguir adelante Sí botón para instalar la actualización.
-
Seguir adelante Reiniciar ahora botón.
Después de completar los pasos, la actualización acumulativa se aplicará a Windows 11.
Instale actualizaciones manualmente desde el símbolo del sistema en Windows 11
Windows 11 no tiene una herramienta de comando para buscar y descargar actualizaciones. Sin embargo, puede usar comandos para instalar paquetes de actualización manualmente.
Para instalar actualizaciones de Windows 11 con la línea de comandos, siga estos pasos:
-
Busque el número de la base de conocimiento de la actualización, por ejemplo KB5015814.
-
Seguir adelante Descargar botón para instalar la actualización acumulativa.

-
Haga clic en el enlace para descargarlo .msu lote.
-
Seguir adelante Colgar botón.
-
Abierto comenzar.
-
Buscar solicitud de pedidohaga clic derecho en el resultado superior y seleccione Ejecutar como administrador opción.
-
Escriba el siguiente comando para instalar una nueva actualización en Windows 11 y presione ingresar:
wusa c:\PATH\TO\UPDATE.msu /quiet /norestart
En el comando, actualice la ruta con la ubicación y el nombre del paquete .msu. Este ejemplo instala la actualización KB5015814:
wusa c:\Users\USERACCOUNT\Downloads\windows10.0-kb5015814-x64.msu /quiet /norestart
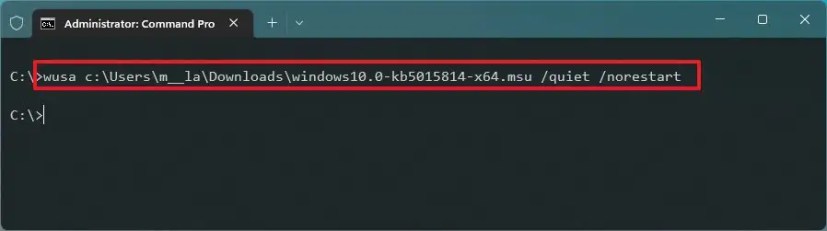
-
Escriba el siguiente comando para confirmar que la actualización se ha instalado correctamente y presione ingresar:
wmic qfe list brief /format:table
-
Escriba el siguiente comando para reiniciar su dispositivo y presione ingresar:
shutdown /r /t 00
Después de completar los pasos, la actualización de calidad se instalará de forma silenciosa y su computadora se reiniciará para terminar de aplicar los cambios a Windows 11.
Instalar actualizaciones manualmente desde PowerShell en Windows 11
Alternativamente, puede instalar un módulo de PowerShell para descargar y actualizar manualmente las actualizaciones en Windows 11.
Para instalar actualizaciones manualmente con los comandos de PowerShell, siga estos pasos:
-
Abierto comenzar.
-
Buscar Potencia Shellhaga clic derecho en el resultado superior y seleccione Ejecutar como administrador opción.
-
Escriba el siguiente comando para instalar el módulo PowerShell para actualizar Windows 11 y presione ingresar:
Install-Module PSWindowsUpdate

-
Tipo Y para aceptar y presionar ingresar.
-
Tipo A para instalar el módulo y presione ingresar.
-
Escriba el siguiente comando para habilitar la ejecución de scripts en PowerShell y presione ingresar:
Set-ExecutionPolicy RemoteSigned
-
Escriba el siguiente comando para importar el módulo instalado y presione ingresar:
Import-Module PSWindowsUpdate

-
Escriba el siguiente comando para buscar actualizaciones de Windows 11 con PowerShell y presione ingresar:
Get-WindowsUpdate
-
Escriba el siguiente comando para seleccionar, descargar e instalar una actualización específica y presione ingresar:
Install-WindowsUpdate -KBArticleID KBNUMBER
Al mando, reemplaza NÚMEROKB con el número de actualización de Windows que desea instalar. Este ejemplo descarga y aplica la actualización KB5015814 para Microsoft Defender:
Install-WindowsUpdate -KBArticleID KB5015814

-
Tipo A para confirmar la instalación y presione ingresar.
-
(Opcional) Escriba el siguiente comando para descargar e instalar todas las actualizaciones disponibles y presione ingresar:
Install-WindowsUpdate
Nota rápida: Cuando use este comando, aplicará actualizaciones del sistema y actualizaciones opcionales que pueden incluir actualizaciones de controladores.
-
Tipo A para confirmar la instalación y presione ingresar.
-
Tipo Y para confirmar reinicia y presiona ingresar (si es aplicable).
-
(Opcional) Escriba el siguiente comando para ver una lista de actualizaciones instaladas previamente y presione ingresar:
Get-WUHistory
Después de completar los pasos, las actualizaciones de Windows 11 se descargarán e instalarán en su dispositivo.
Instalar actualizaciones opcionales en Windows 11
En Windows 11, las actualizaciones opcionales no son críticas, pero pueden ser necesarias para otras funciones. Estas actualizaciones suelen estar disponibles para Microsoft y otros productos, actualizaciones de funciones y controladores de terceros (como impresoras, cámaras, adaptadores de red, tarjetas gráficas y periféricos Bluetooth).
Para instalar manualmente actualizaciones opcionales en Windows 11, siga estos pasos:
-
Abierto ajustes.
-
Haga clic en actualizacion de Windows.
-
Seguir adelante Opciones avanzadas pestaña.
-
En la sección «Opciones adicionales», haga clic en Actualizaciones opcionales configuración.
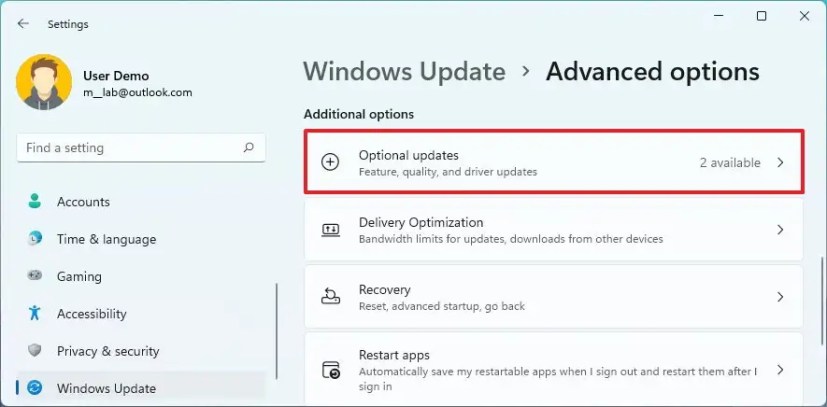
-
Haga clic en la categoría para ver actualizaciones opcionales, por ejemplo Actualizaciones de controladores.
-
Busque actualizaciones opcionales para instalar en Windows 11.

-
Seguir adelante Descargar e instalar botón.
Después de completar los pasos, Windows Update instalará los paquetes en su computadora.
Instalar actualizaciones de funciones en Windows 11
Las actualizaciones de características se refieren a nuevas versiones de Windows 11. Estas actualizaciones son opcionales y puede instalarlas manualmente. Sin embargo, si su versión actual de Windows 11 llega al final del servicio, la actualización se instalará automáticamente.
Para instalar manualmente una actualización de funciones en Windows 11, siga estos pasos:
-
Abierto ajustes.
-
Haga clic en actualizacion de Windows.
-
Seguir adelante «Buscar actualizaciones» botón (si corresponde).
-
Seguir adelante «Descargar e instalar ahora» botón.
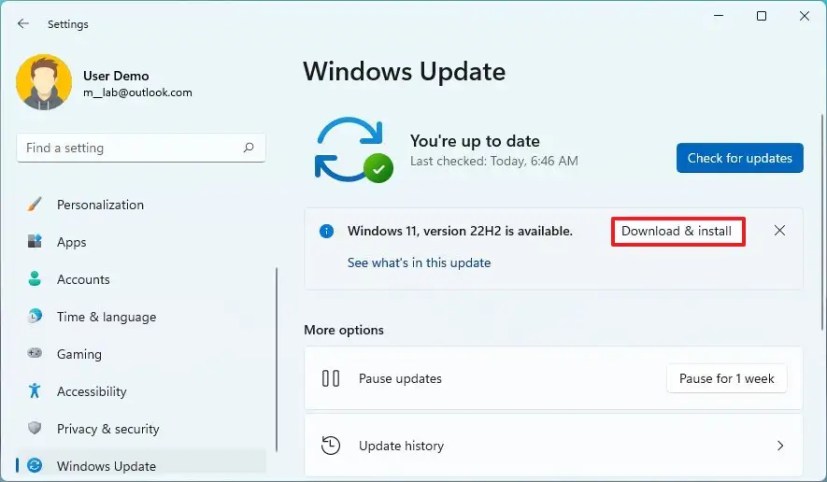
-
Seguir adelante Reiniciar ahora botón.
Además de Windows Update, puede instalar actualizaciones de características utilizando el Asistente de configuración o el archivo ISO oficial para realizar una actualización en el lugar.