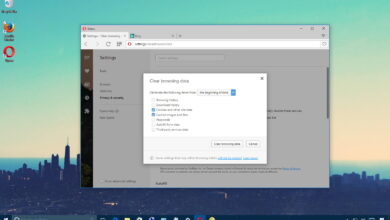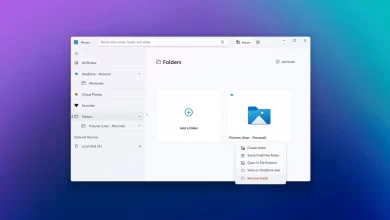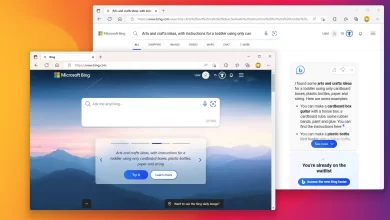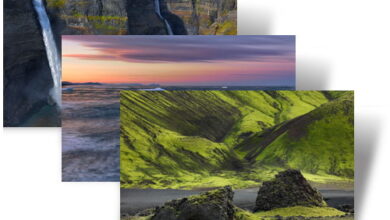Cómo actualizar de Windows 10 a Windows 11
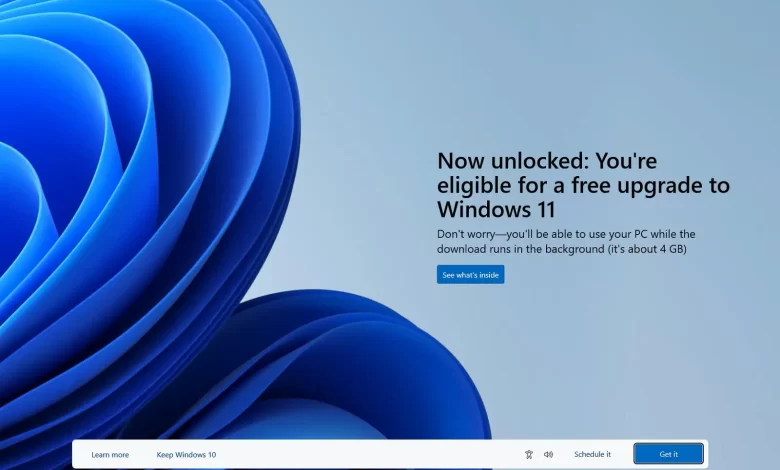
- Para actualizar a Windows 11 desde 10, abra el ajustes > Actualización y seguridad > actualizacion de Windowsy haga clic «Descargar e instalar.»
- Otra forma de actualizar, descargar ISO de Windows 11ábrelo por dentro Explorador de archivoscorrer instalación.exeHaga clic en «Próximo,» Haga clic en «Acepto,» y haga clic «Instalación.»
- También puedes descargar «Asistente de instalación», inicie la herramienta y haga clic en «Aceptar e instalar» actualizar.
- Alternativamente, puede inscribir su PC en el programa Insider para actualizar a Windows 11.
Es posible actualizar de Windows 10 a Windows 11 usando el archivo ISO oficial, Windows Update, el Asistente de configuración y el Programa Insider, y esta guía le dirá cómo hacerlo. Windows 11 es la próxima generación del sistema operativo basado en Windows 10, pero presenta una nueva apariencia y muchas características y aplicaciones nuevas.
Aunque Windows 11 es una actualización gratuita para dispositivos existentes que ejecutan Windows 10, el hardware debe cumplir con los requisitos mínimos para continuar con el proceso de instalación. En resumen, necesita un procesador Intel de 8.ª generación o posterior, AMD Zen 2 o posterior, o un procesador Qualcomm de las series 7 y 8. Esto se suma a los requisitos de TPM 2.0 y Arranque seguro y un mínimo de 64 GB de almacenamiento.
Microsoft admite varias formas de actualizar a la nueva versión. Si su computadora cumple con los requisitos de hardware, recibirá una notificación de Windows Update de que la actualización está en camino. Sin embargo, también puede utilizar el Asistente de instalación para realizar una actualización local. O puede descargar el archivo ISO para actualizar usando una unidad flash USB. (La herramienta de creación de medios solo está disponible para crear una unidad flash USB o un archivo ISO. Ya no puede usarla para realizar una actualización en el lugar)
Esta guía le enseñará cuatro formas de actualizar de Windows 10 a Windows 11. También puede actualizar su sistema usando una instalación limpia de seis maneras.
Actualizar a Windows 11 desde 10 desde Windows Update
Para actualizar a Windows 11 desde Windows 10 a través de Windows Update, siga estos pasos:
-
Abierto ajustes.
-
Haga clic en Actualización y seguridad.
-
Haga clic en actualizacion de Windows.
-
Seguir adelante «Buscar actualizaciones» botón.
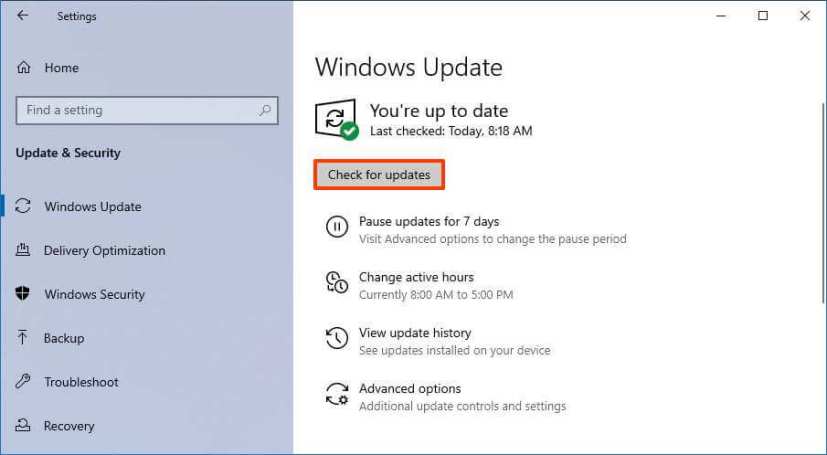
-
Seguir adelante «Descargar e instalar» botón.
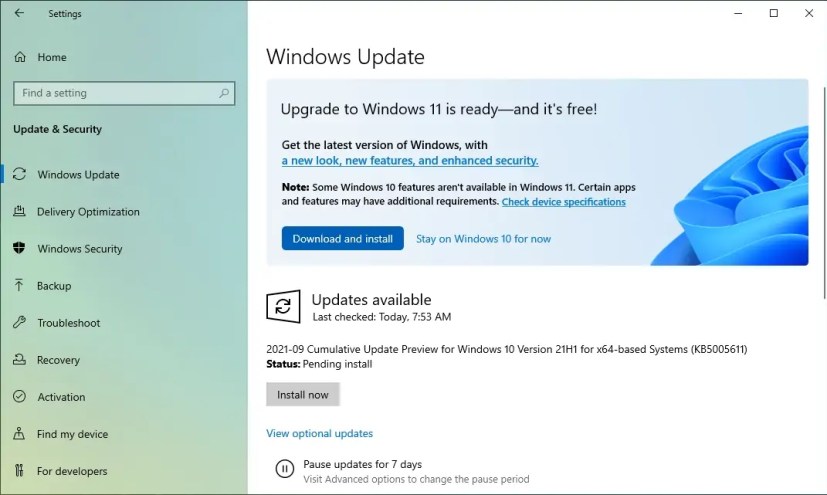
-
Seguir adelante Reiniciar ahora botón.
Después de completar los pasos, Windows 11 se instalará en su computadora. (Ver también este videotutorial con pasos de actualización de «Actualizacion de Windows» ajustes.)
Actualice a Windows 11 desde 10 desde un archivo ISO
Para actualizar de Windows 10 a Windows 11 con un archivo ISO, siga estos pasos:
-
En la sección «Descargar imagen de disco de Windows 11 (ISO)», seleccione ventanas 11 opción.
-
Seguir adelante Descargar botón.
-
Seleccione el idioma de instalación.
-
Seguir adelante Confirmar botón.
-
Seguir adelante Descargar para guardar el archivo ISO de Windows 11 en su dispositivo.
-
Haga clic derecho en el archivo ISO, seleccione Abrir con submenú y elija Explorador de Windows opción.
-
Haga clic en la unidad montada en el panel de navegación izquierdo.
-
Haga doble clic en CONFIGURACIÓN para iniciar el proceso de actualización de Windows 11.
-
(Opcional) Haga clic en «Cambiar la forma en que el programa de instalación de Windows descarga las actualizaciones» opción.
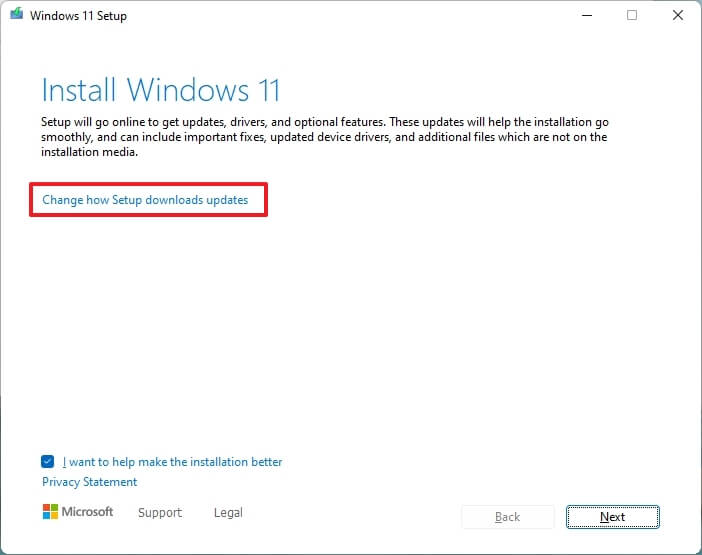
-
Seleccionar «Ahora no» opción.
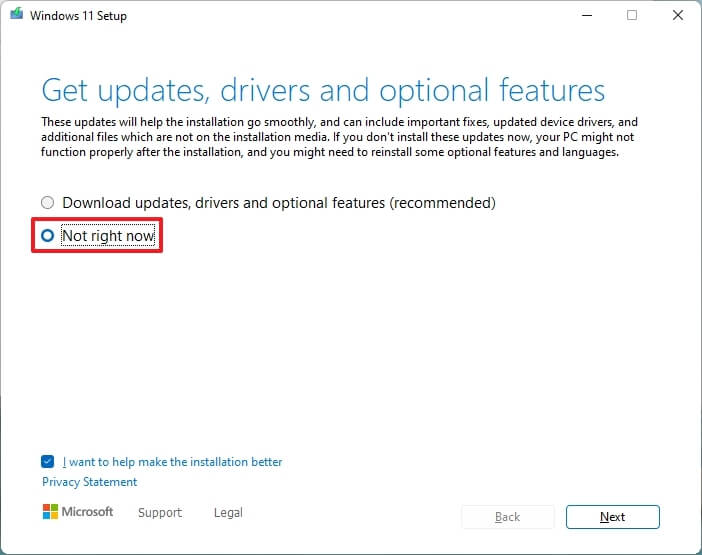
-
Seguir adelante Próximo botón.
-
Seguir adelante Acepto botón para aceptar los términos.
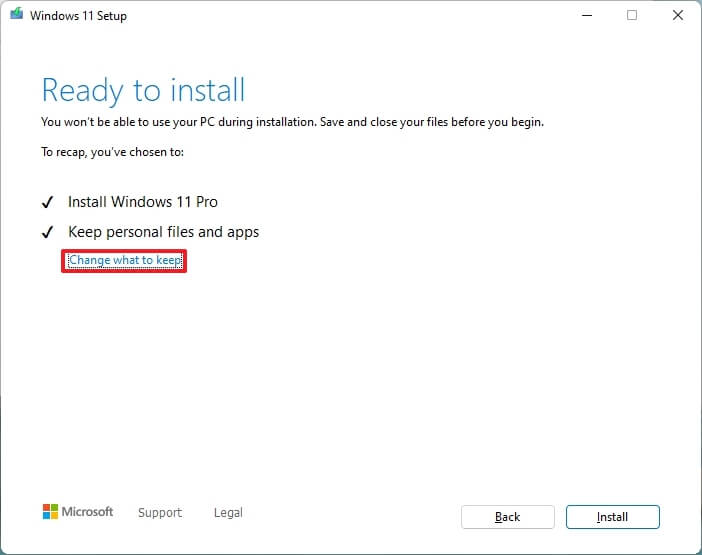
-
Seguir adelante Instalación botón para actualizar manteniendo sus archivos y aplicaciones.
Si desea comenzar de nuevo con una instalación limpia de Windows 11, haga clic en «Cambiar lo que se debe mantener» opción, selecciónala «Nada» opción, haga clic en «Próximo» botón, luego haga clic en «Instalación» botón.
Después de completar los pasos, comenzará el proceso de actualización y su computadora se reiniciará varias veces. Después de la instalación, no necesitará pasar por la experiencia lista para usar (OOBE) para completar la configuración, ya que la mayoría de sus configuraciones, aplicaciones y archivos anteriores se migrarán automáticamente. (Véase también este videotutorial destacando todas las instrucciones en el canal de YouTube de Pureinfotech).
Actualice a Windows 11 desde 10 en el Asistente de configuración
Alternativamente, también puede usar el Asistente de configuración para actualizar cualquier versión de Windows 10 a Windows 11, ya que la Herramienta de creación de medios ya no ofrece la opción de realizar una actualización en el lugar. (Ver también este videotutorial resaltando los pasos de actualización usando la herramienta Asistente de instalación.)
Para actualizar a Windows 11 desde Windows 10 con la herramienta Asistente de configuración, siga estos pasos:
-
En la sección «Asistente de configuración de Windows 11», haga clic en Descargar ahora botón.
-
Haga doble clic en Asistente de instalación de Windows11.exe archivo para iniciar la herramienta.
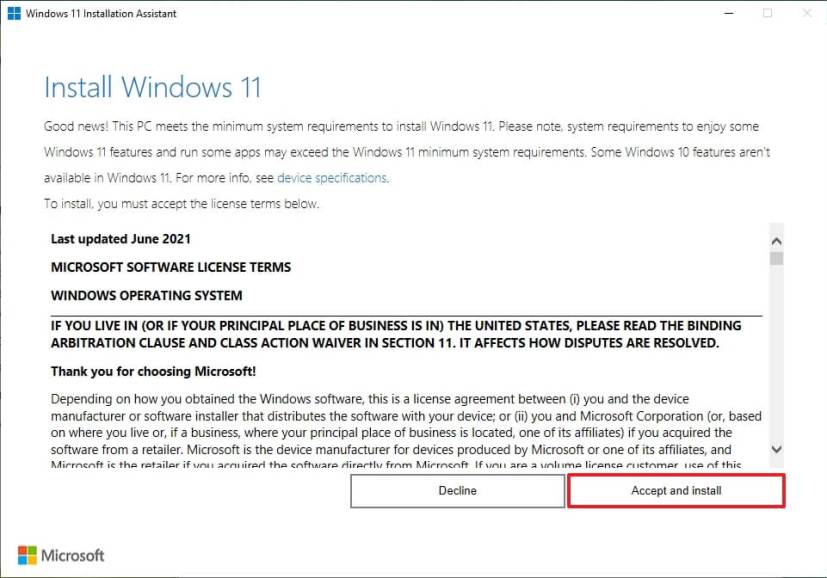
-
Seguir adelante «Aceptar e instalar» botón.
Después de completar los pasos, la instalación continuará actualizando su computadora a la nueva versión del sistema operativo.
Actualizar a Windows 11 desde 10 desde el programa Insider
Si desea probar versiones futuras de Windows 11, puede registrar su PC en el canal Dev del programa Windows Insider.
Para actualizar a la última vista previa de Windows 11, siga estos pasos:
-
Abierto ajustes.
-
Haga clic en Actualización y seguridad.
-
Haga clic en Programa Windows Insider.
-
Seguir adelante tu empiezas botón.
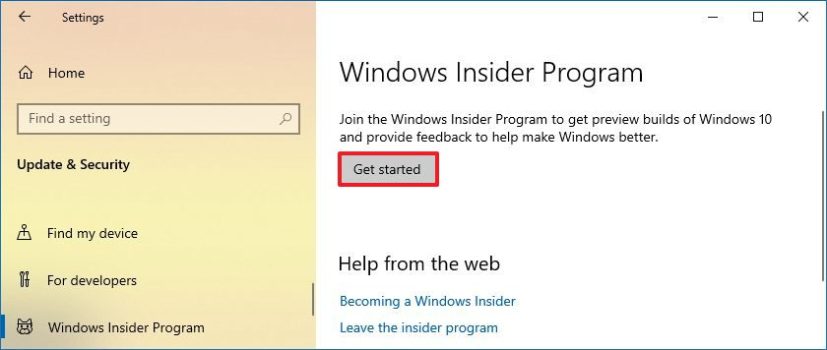
-
Seguir adelante Conectar una cuenta botón.
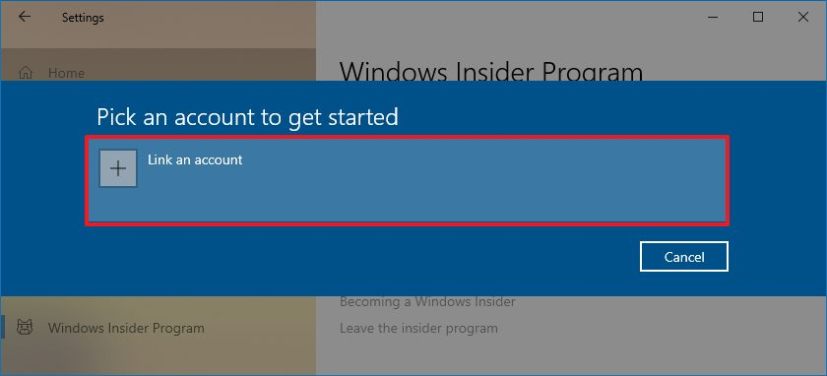
-
Inicie sesión con su cuenta de Microsoft.
-
Seguir adelante Sigue adelante botón.
-
En la sección «Elegir configuración interna», seleccione «Canal Canarias» o «Canal de desarrollo» opción.
-
Seguir adelante Confirmar botón.
-
Seguir adelante Confirmar botón para aceptar los términos y condiciones.
-
Seguir adelante Reiniciar botón.
-
Abierto ajustes después de reiniciar.
-
Haga clic en Actualización y seguridad.
-
Haga clic en actualizacion de Windows.
-
Seguir adelante «Buscar actualizaciones» botón.
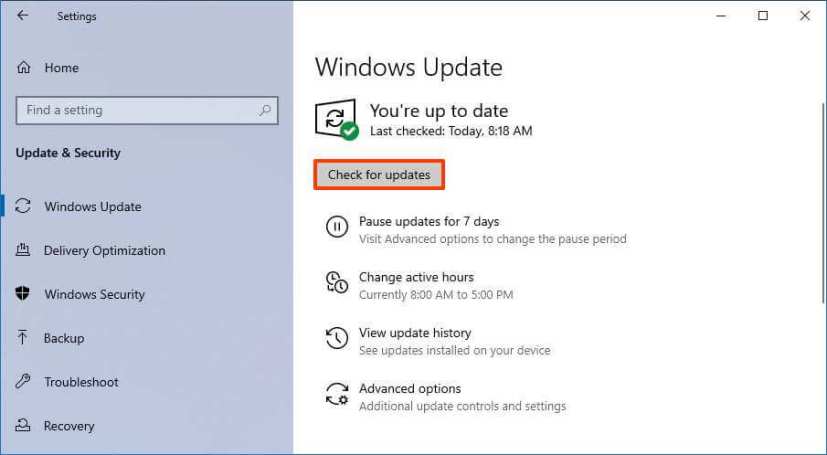
-
Seguir adelante Reiniciar botón.
Después de completar los pasos, si su dispositivo cumple con los requisitos mínimos, Windows Update se descargará y actualizará a Windows 11. También puede eliminar su computadora del programa desde la página de configuración del «Programa Windows Insider» para evitar que se instale una versión posterior. al empezar «Dejar de obtener compilaciones de vista previa» cambiar.
Preguntas más frecuentes
¿Todavía puedo actualizar de Windows 10 a 11 de forma gratuita?
Sí, puede actualizar a Windows 11 desde 10 de forma gratuita, siempre que el dispositivo que se está actualizando haya sido activado previamente.
¿Vale la pena actualizar a Windows 11?
Sí, vale la pena actualizar a Windows 11, pero depende de si lo usará para la escuela, el trabajo o los juegos. Si va a usar su PC para la escuela y el trabajo, Windows 11 ofrece muchas funciones nuevas de seguridad y productividad que lo ayudarán a completar tareas más rápido y estar más protegido contra las amenazas en línea. Por otro lado, Windows 10 aún ofrece un mejor rendimiento de juego en comparación con Windows 11.
¿La actualización a Windows 11 borrará todo?
No, si está actualizando de Windows 10 a 11, el proceso de actualización mantendrá sus archivos, configuraciones y aplicaciones. Sin embargo, es una buena idea crear una copia de seguridad antes de continuar con la actualización.