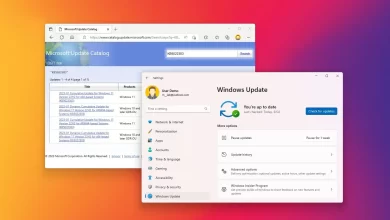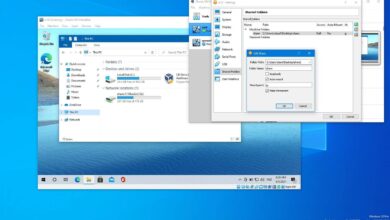Cómo eliminar la sección recomendada de Inicio en Windows 11
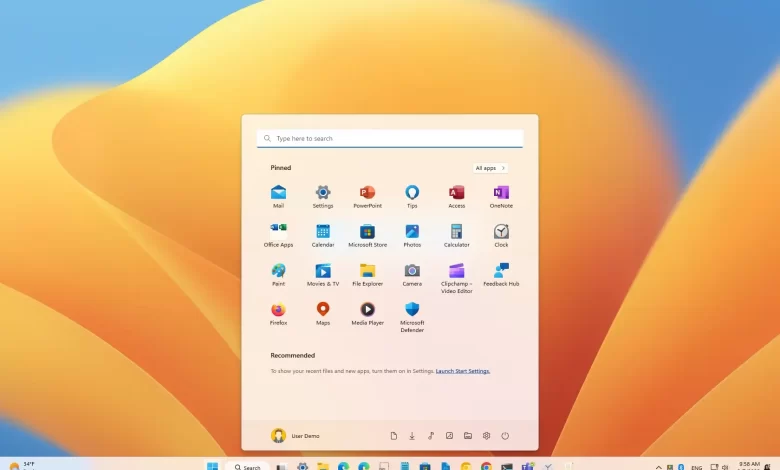
Windows 11 22H2 incluye una nueva configuración del menú Inicio para controlar la cantidad de elementos en la sección «Recomendados», pero no encontrará una opción para eliminar la función. Sin embargo, la versión 22H2 introduce una política para que los administradores deshabiliten la sección «Recomendado» a través de la configuración de «Configuración de usuario» en el Editor de políticas de grupo.
La única advertencia sobre esta política es que solo está disponible para la versión educativa de Windows 11 (SE). Si tiene Windows 11 Pro o Home, puede desactivar la capacidad del sistema para mostrar recomendaciones de archivos y aplicaciones, pero la sección seguirá estando disponible.
En esta guía, aprenderá los pasos para ocultar por completo la sección «Recomendado» del menú Inicio en Windows 11.
Elimine la sección recomendada de Inicio en Windows 11
Para eliminar la sección Recomendados del menú Inicio, siga estos pasos:
-
Abierto comenzar.
-
Buscar gpedit y haga clic en el resultado superior para abrir Editor de directivas de grupo.
-
Navega por la siguiente ruta:
User Configuration > Administrative Templates > Start Menu and Taskbar
-
Haga clic derecho en «Eliminar la sección recomendada del menú Inicio» política y seleccione Editar | X opción.

-
Seleccionar Activado opción.
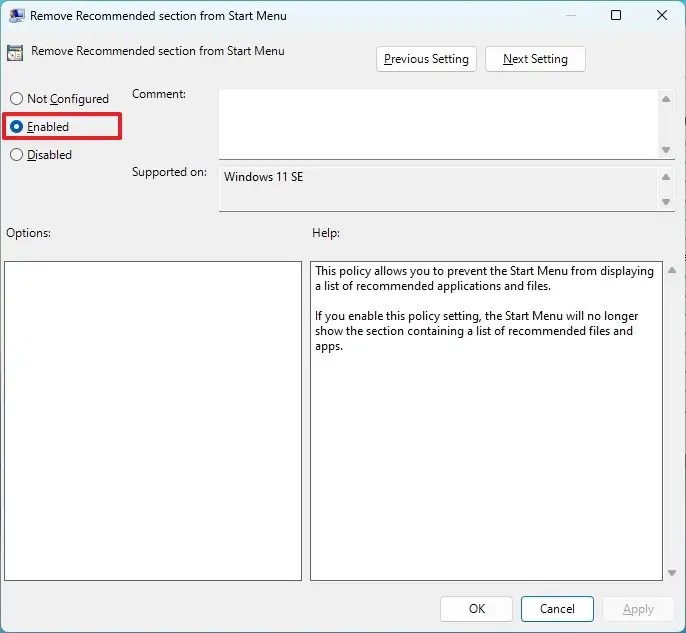
-
Seguir adelante aplicar botón.
-
Seguir adelante Bien botón.
-
Reinicia tu computadora.
Después de completar los pasos, la sección «Recomendado» ya no estaría disponible en el menú Inicio.
Siempre puede deshacer los cambios siguiendo los mismos pasos, pero en paso 5cambiar la configuración a «No configurado.»
Desactive la sección destacada de Inicio en Windows 11
Como no puede eliminar la sección en Windows 11 Pro y Home, puede deshabilitar la capacidad de recomendar contenido y minimizar el espacio de la interfaz.
Para evitar que Inicio muestre recomendaciones de archivos y aplicaciones en Windows 11, siga estos pasos:
-
Abierto ajustes.
-
Haga clic en Personalización.
-
Seguir adelante comenzar pestaña.
-
Colgar «Mostrar aplicaciones agregadas recientemente» cambiar.
-
Colgar «Mostrar elementos abiertos recientemente en Inicio, Jump Lists y Explorador de archivos» cambiar.

- (Opcional) Seleccionar Más pines opción para cambiar el diseño para mostrar una fila adicional de pines.
Después de completar los pasos, el menú Inicio ya no mostrará recomendaciones y mostrará una fila adicional de pines.
Si desea eliminar un elemento específico de Inicio, simplemente haga clic con el botón derecho en el elemento y seleccione «Eliminar de la lista» opción.
Es posible que ganemos una comisión por compras usando nuestros enlaces para continuar brindando contenido gratuito. Información de la política de privacidad.
Todo el contenido de este sitio se proporciona sin garantía, expresa o implícita. Utilice cualquier información bajo su propio riesgo. Siempre haga una copia de seguridad de su dispositivo y sus archivos antes de realizar cualquier cambio. Información de la política de privacidad.