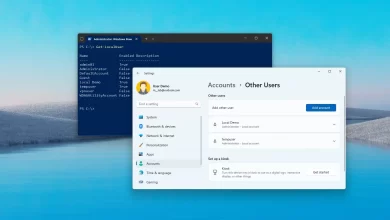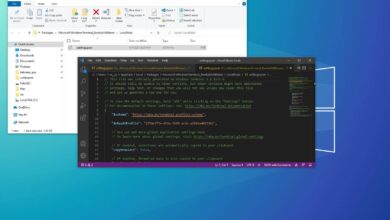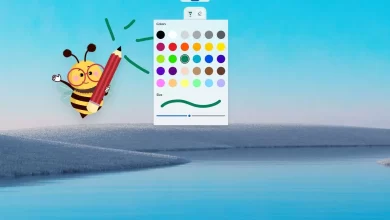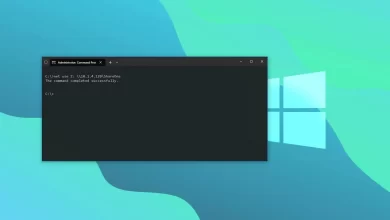Cómo acceder a las Opciones de inicio avanzadas (WinRE) en Windows 11
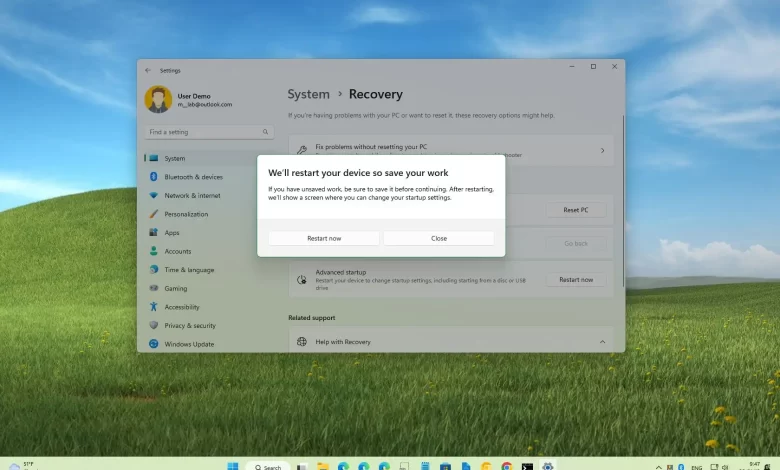
En Windows 11, hay varias formas de acceder a las Opciones de inicio avanzadas (técnicamente conocido como Entorno de recuperación de Windows (WinRE o Windows RE) y también llamado «Configuración de inicio de Windows»), incluso a través de Configuración, Enlace rápido, Símbolo del sistema, usando una memoria USB o Reparación de automóviles. En esta guía, aprenderá cómo hacerlo.
Es solo cuestión de tiempo antes de que necesite solucionar un problema o configurar una determinada configuración que no podrá hacer cuando se esté ejecutando Windows 11, y ahí es cuando la configuración del entorno de recuperación de Windows resulta útil. WinRE es un entorno de recuperación que le permite depurar, diagnosticar y corregir la mayoría de los problemas mientras el sistema operativo no se está ejecutando.
La función proporciona muchas herramientas para solucionar problemas y reparar una computadora. Además, debido a que los problemas pueden ocurrir de muchas maneras diferentes, Windows 11, al igual que las versiones anteriores, tiene varias formas de acceder a estas funciones de recuperación.
Esta guía le enseñará varias formas de acceder a las opciones de inicio avanzadas de Windows 11. (Consulte también videotutorial describiendo los diferentes métodos).
Ingrese al Inicio avanzado (WinRE) en Windows 11 desde Configuración
Para acceder al Arranque avanzado (Entorno de recuperación de Windows) con Configuración en Windows 11, siga estos pasos:
-
Abierto ajustes en Windows 11.
-
Haga clic en Sistema.
-
Seguir adelante Recuperación página de la derecha.
-
En la sección «Opciones de recuperación», haga clic en Reiniciar ahora en la configuración «Inicio avanzado».
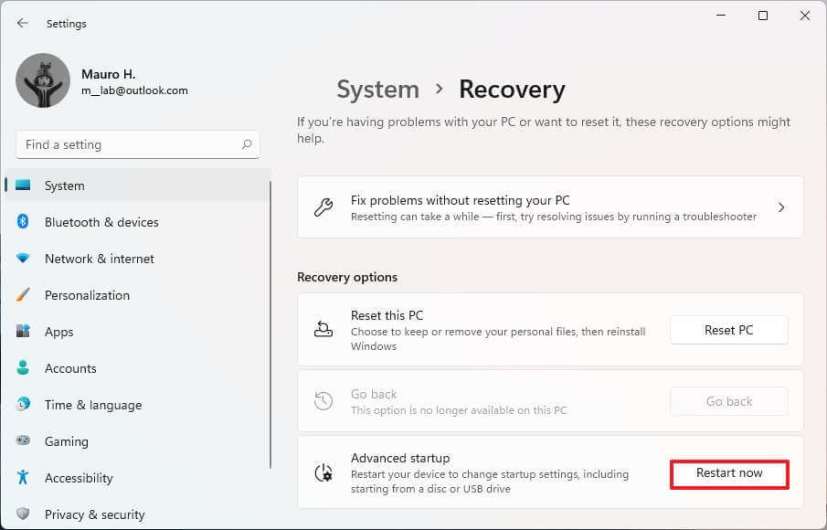
Nota rápida: La opción de inicio Avanzado en la aplicación Configuración no está disponible a través de una conexión de escritorio remoto.
-
Seguir adelante Reiniciar ahora botón de nuevo.
Después de completar los pasos, se cerrará inmediatamente la sesión actual para acceder a la experiencia de inicio.
También puede usar el menú de encendido en el menú Inicio, el Administrador de tareas y la pantalla de bloqueo para acceder rápidamente a las opciones de inicio avanzadas.
Menu de inicio
Para usar el menú de encendido en el menú Inicio para acceder a WinRE en Windows 10, siga estos pasos:
-
Abierto comenzar.
-
Seguir adelante Fuerza botón.
-
Mantenga presionado el botón Cambiar clave y haga clic en Reiniciar botón.
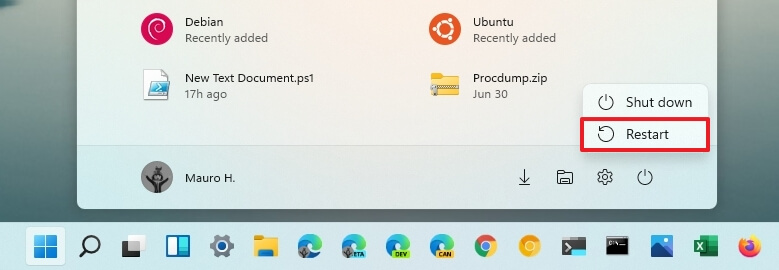
Después de completar los pasos, la acción permitirá que Windows 11 acceda al menú de inicio avanzado.
También puede usar este método en el menú de encendido disponible en el menú «Enlace rápido» (Tecla de Windows + X).
Administrador de tareas
Para usar el Administrador de tareas para iniciar el entorno de recuperación, siga estos pasos:
-
usar «Ctrl + Alt + Eliminar» atajo de teclado para abrir el menú de Windows 11.
-
Seguir adelante Fuerza botón en la esquina inferior derecha.
-
Mantenga presionado el botón «Cambiar» clave y haga clic en Reiniciar botón.
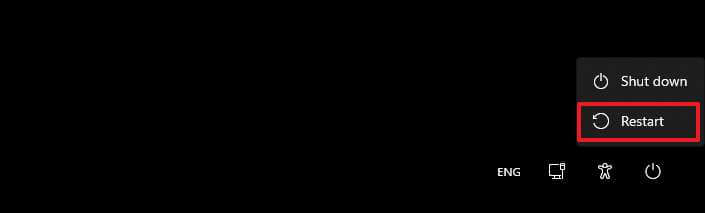
Después de completar los pasos, se cerrará la sesión y Windows 11 abrirá las opciones de inicio avanzadas.
Bloquear pantalla
Para acceder a Opciones de arranque avanzadas desde la pantalla de bloqueo, siga estos pasos:
-
Abierto Bloquear pantalla («Tecla Windows + L» atajo).
-
visita Pantalla de ingreso al sistema.
-
Seguir adelante Fuerza botón en la esquina inferior derecha.
-
Mantenga presionado el botón «Cambiar» clave y haga clic en Reiniciar botón.

Escriba Inicio avanzado (WinRE) en Windows 11 desde el símbolo del sistema
Para ingresar al Arranque avanzado (Entorno de recuperación de Windows) con la línea de comando, siga estos pasos:
-
Abierto comenzar.
-
Buscar solicitud de pedidohaga clic derecho en el resultado superior y seleccione Ejecutar como administrador opción.
-
Escribe el siguiente comando y presiona ingresar:
shutdown /r /o /f /t 00
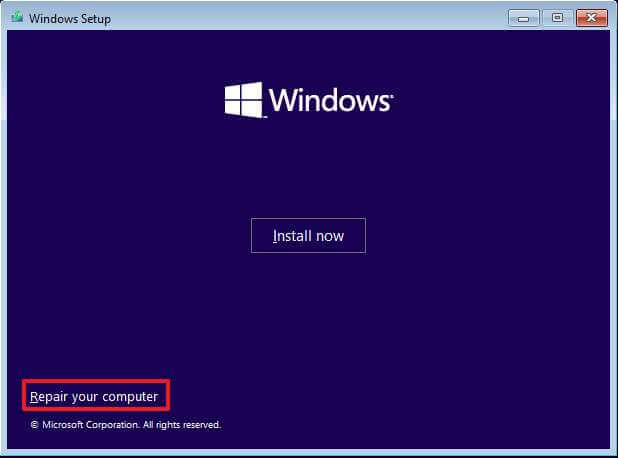
Después de completar los pasos, Windows 11 accederá a los medios de recuperación.
Ingrese al Inicio avanzado (WinRE) en Windows 11 desde Configuración
Si no puede iniciar Windows 11, puede usar una unidad USB para acceder a la configuración de inicio de Windows. Primero deberá crear un medio de instalación de arranque y luego seguir estos pasos:
-
Encienda el dispositivo con la memoria USB.
-
Seguir adelante Próximo botón.
-
Seguir adelante «Arregla tu computadora» opción en la esquina inferior izquierda.
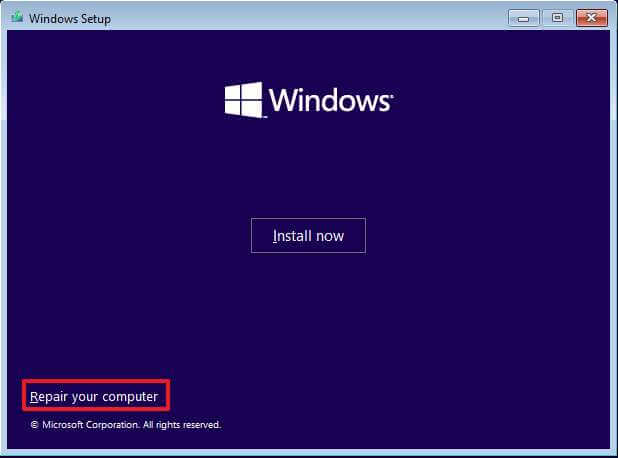
Después de completar los pasos, la instalación de Windows 11 abrirá el entorno de arranque avanzado.
Ingrese al Inicio avanzado (WinRE) en Windows 11 desde Reparación automática
Si Windows 11 no se inicia y no tiene los archivos de instalación del sistema operativo, aún puede acceder a los medios de recuperación desde la función Reparación automática.
Para ingresar al Entorno de recuperación de Windows (Opciones de inicio avanzadas) desde Reparación automática en Windows 11, siga estos pasos:
-
Presione el botón de inicio.
-
Inmediatamente después de la prueba automática de encendido (POST) y vea el logotipo azul de Windows, presione el botón de encendido nuevamente para apagar.
-
Repita los pasos 1 y 2 dos veces. En el tercer reinicio, Windows 11 debe ingresar al Entorno de recuperación de Windows (Windows RE), donde se realizarán muchos diagnósticos para solucionar cualquier problema de inicio.

-
Seleccione su cuenta de Windows 11.
-
Confirme la contraseña de su cuenta.
-
Seguir adelante Sigue adelante botón.
-
Seguir adelante Inicio avanzado botón para continuar.
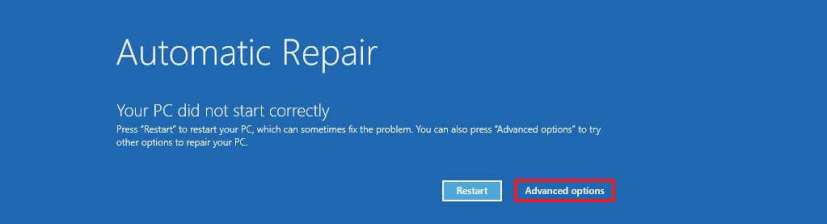
Después de completar los pasos, Windows 11 abrirá el entorno de arranque avanzado.
Uso de Inicio avanzado (WinRE) en Windows 11
En la primera pantalla de «Inicio avanzado», seleccione Solucionar problemas opción. En la página «Solucionar problemas», encontrará acceso a «Restablecer esta computadora» característica para reinstalar Windows 11 sin perder sus archivos, configuraciones y aplicaciones o una instalación limpia del sistema operativo.
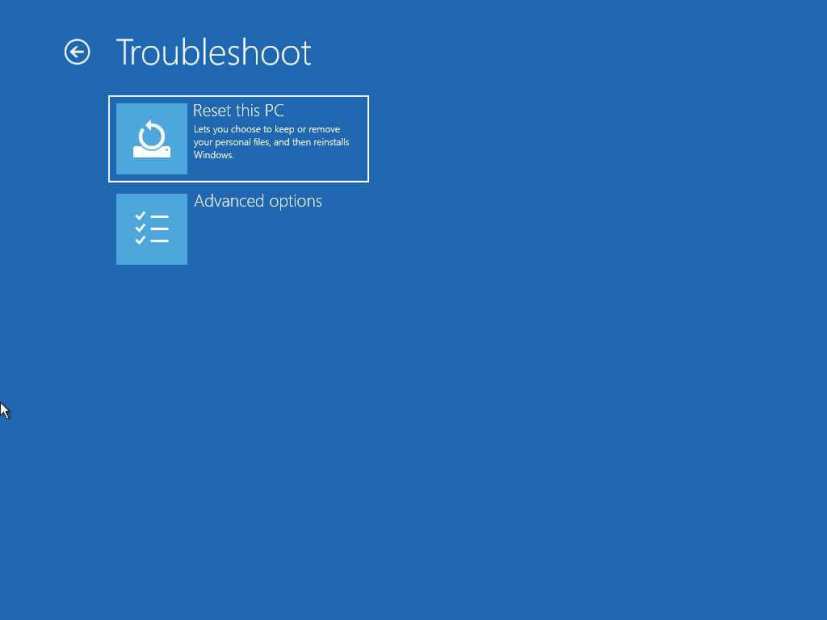
Puede acceder a varias funciones de solución de problemas en la pantalla Opciones avanzadas, incluida «Restaurar sistema» para restaurar su computadora a un buen estado de funcionamiento anterior.
También puede acceder a la herramienta «Recuperación de imagen del sistema» para recuperar Windows 11 con configuraciones y programas de una copia de seguridad anterior del sistema. Además, puede usar Boot Repair para solucionar problemas comunes, como problemas con el cargador de arranque.
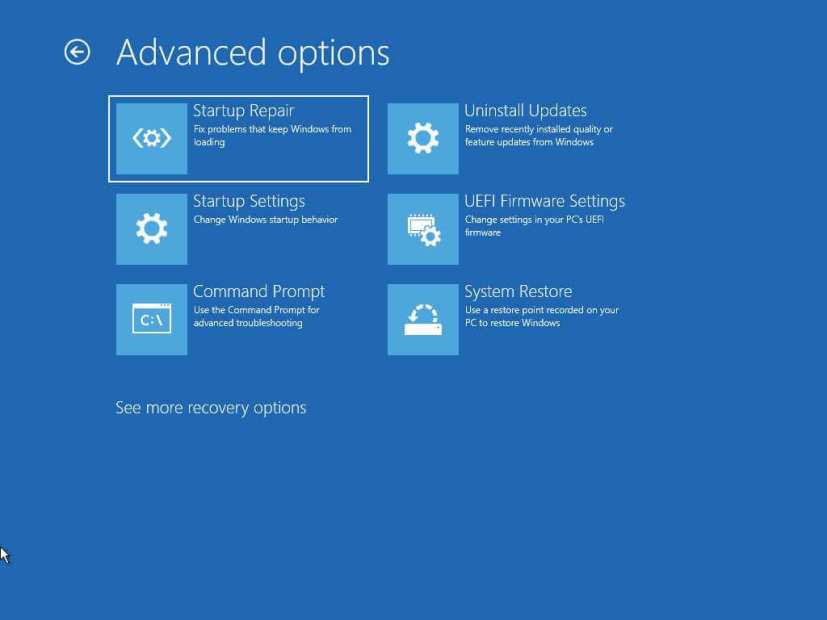
Mientras se encuentra en las opciones de inicio avanzadas, puede abrir el símbolo del sistema para solucionar varios problemas.
La opción «Configuración de inicio» le permite iniciar en «Modo seguro» para reparar controladores defectuosos o problemas con ciertas aplicaciones.
Finalmente, puede desinstalar actualizaciones de calidad o funciones si ha instalado una recientemente y está causando problemas. Y la opción Configuración de firmware de UEFI le permite acceder a la configuración de firmware de la placa base.
Si usa BitLocker, debe deshabilitar la función antes de acceder a las opciones de arranque avanzadas.