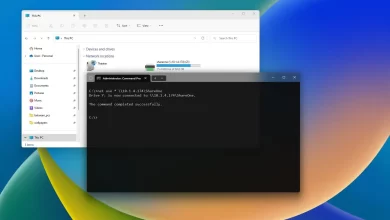Cómo agregar atajos de teclado personalizados para extensiones en Chrome

En Google Chrome, además de los atajos de teclado que puedes usar con el navegador, cada extensión que instalas también se puede controlar con atajos para acceder rápidamente a ciertas funciones, pero es una característica que tienes que configurar manualmente.
Si bien puede crear atajos de teclado personalizados para extensiones, solo puede agregarlos para funciones que el desarrollador quiere que controle.
En esta guía, aprenderá los pasos para agregar atajos de teclado para controlar las funciones de extensión en Google Chrome.
Cómo crear un atajo de teclado en Chrome
Para agregar métodos abreviados de teclado para iniciar o controlar funciones específicas de una extensión de Chrome, siga estos pasos:
-
Abierto Cromo.
-
Haga clic en el botón del menú principal (con tres puntos) en la esquina superior derecha.
-
Seleccionar Más herramientas submenú y haga clic en extensiones opción.
Consejo rapido: Alternativamente, puede navegar a
chrome://extensionspara acceder rápidamente a la página Extensiones. -
Seguir adelante extensiones menú en la esquina superior izquierda.
-
Haga clic en Atajos de teclado.
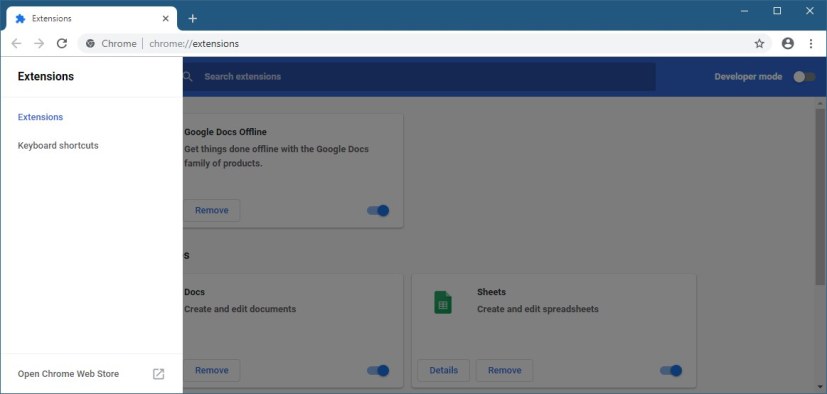
Acceso a los atajos de teclado de Chrome -
Haga clic en el campo vacío de la acción que desea controlar para la extensión y cree el atajo de teclado.
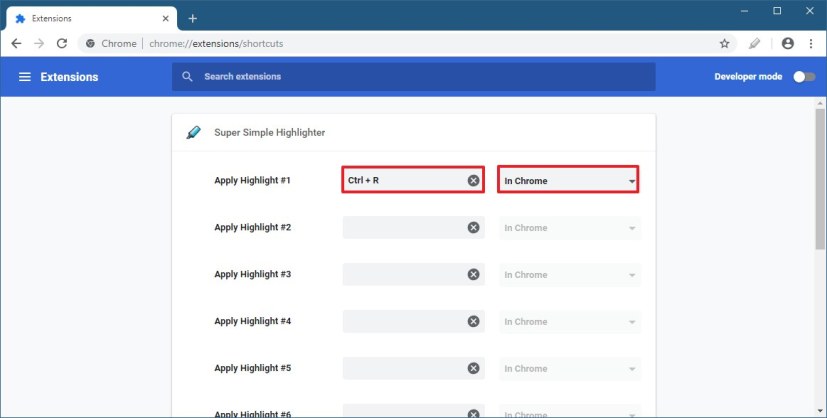
Crea un atajo de teclado para la extensión de Chrome -
Use el menú desplegable a la derecha y seleccione en cromo opción. (También puede seleccionar en general para que el método abreviado de teclado funcione incluso cuando Chrome no está enfocado).
Después de completar los pasos, ahora podrá controlar la extensión usando atajos de teclado.
Si desea cambiar o eliminar el método abreviado de teclado para una función en particular, actualice el campo de método abreviado o haga clic en el botón Eliminar.
Estas instrucciones deberían funcionar en Chrome para Windows 10, así como en Linux y macOS.
Es posible que ganemos una comisión por compras usando nuestros enlaces para continuar brindando contenido gratuito. Información de la política de privacidad.
Todo el contenido de este sitio se proporciona sin garantía, expresa o implícita. Utilice cualquier información bajo su propio riesgo. Siempre haga una copia de seguridad de su dispositivo y sus archivos antes de realizar cualquier cambio. Información de la política de privacidad.


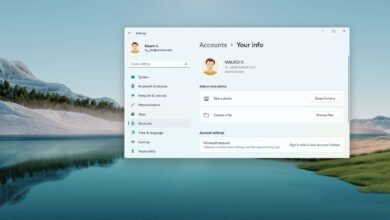
![Photo of Cómo solucionar problemas de conectividad de impresoras inalámbricas en Windows [Step by Step]](https://hackable-devices.org/wp-content/uploads/2023/05/fix-wireless-printer-connectivity-390x220.png)