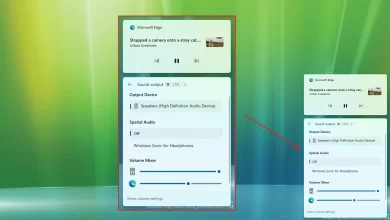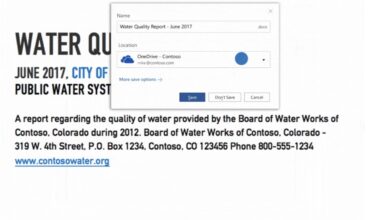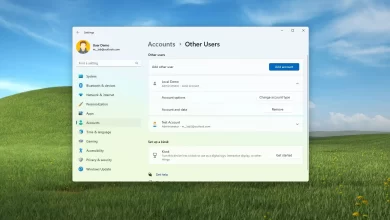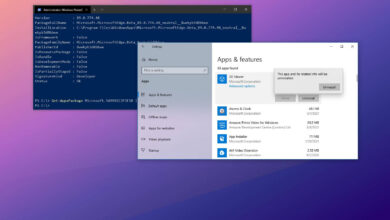Cómo comprimir (comprimir) archivos y carpetas en Windows 11, 10
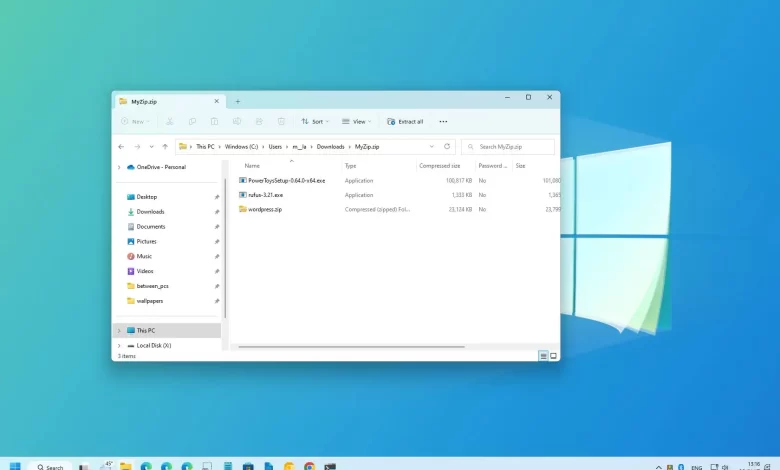
- Para archivar archivos en Windows 11, abra la ubicación del archivo en el Explorador de archivos, seleccione y haga clic con el botón derecho en el contenido y seleccione «Comprimir a archivo ZIP» opción para crear zip.
- Otra forma de archivar archivos es en el Explorador de archivos, elija «Carpeta comprimida (zip)» opción del menú Nuevo y luego arrastre y suelte los archivos dentro del archivo archivado.
Windows 11 (y 10) tiene un «cremallera» función integrada en el Explorador de archivos para comprimir archivos en lugar de una aplicación independiente, y en esta guía, aprenderá a usarla para archivar archivos para comprimirlos rápidamente o recopilar un montón de archivos para enviar por Internet. Además de la función zip del Explorador de archivos, también puede comprimir archivos con los comandos de PowerShell.
Sin embargo, estas características de compresión de archivos están muy limitadas a lo que pueden ofrecer otras aplicaciones. Por ejemplo, no puede controlar la relación de compresión, agregar protección con contraseña o elegir el método de cifrado.
Esta guía le enseñará los pasos para crear un archivo zip para comprimir el contenido en Windows 11 o 10.
Comprimir archivos en Windows 11 desde el Explorador de archivos
Para archivar archivos y carpetas en Windows 11 (o 10), siga estos pasos:
-
Abierto Explorador de archivos en Windows 11.
-
Navegue a la carpeta con los archivos para incluir en el archivo zip (comprimido).
-
Seleccione los archivos (y carpetas).
-
Haga clic derecho en la selección y seleccione «Comprimir a ZIP» opción de archivo.
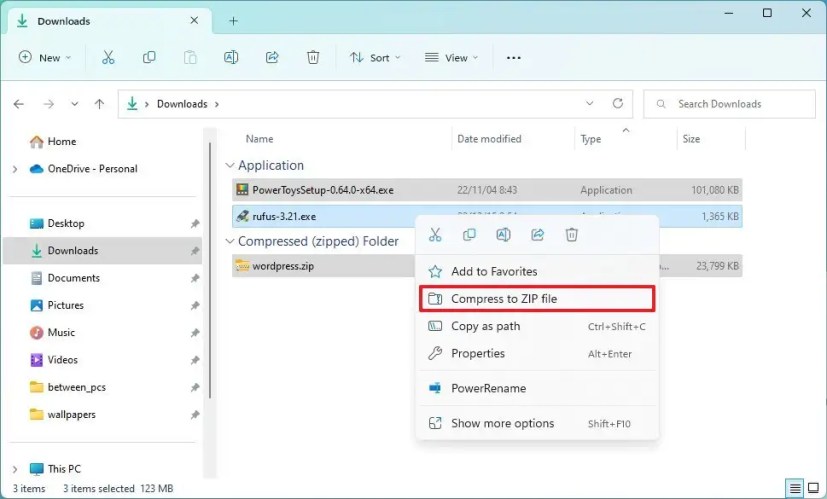
-
Confirme un nombre para el archivo zip y toque ingresar.
Después de completar los pasos, el archivo comprimido archivado se creará en Windows 11. (También puede consultar estas instrucciones en Windows 10).
Puede agregar cualquier tipo de archivo, incluidos documentos, imágenes, música, ejecutables y otros archivos «.zip» ya comprimidos. Si el archivo ya ha sido comprimido, el tamaño no cambiará en el nuevo archivo archivado.
Aunque el Explorador de archivos puede verse un poco diferente en Windows 11, las instrucciones también funcionarán en Windows 10.
Crear zip antes de agregar archivos
Alternativamente, siempre puede crear primero el archivo zip y luego arrastrar y soltar los archivos en el contenedor para comprimirlos. Así es cómo:
-
Abierto Explorador de archivos.
-
Seguir adelante Nuevo menú y seleccione «Carpeta comprimida (zip)» opción.
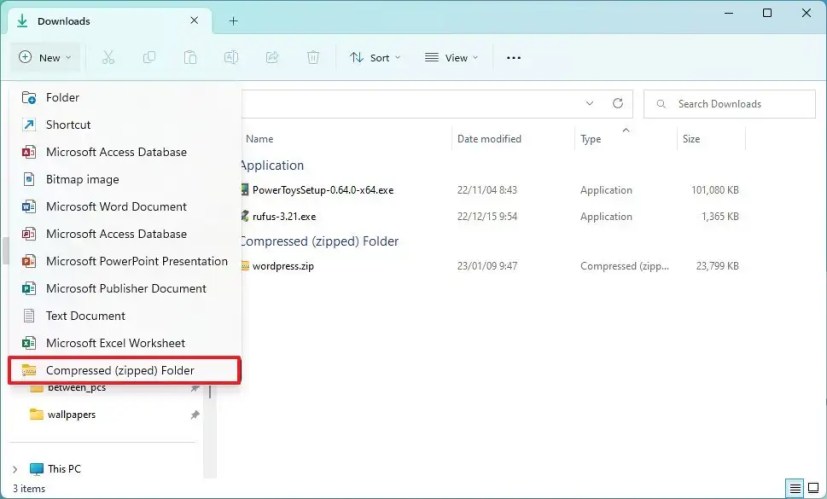
-
Confirme un nombre para el archivo zip y toque ingresar.
Después de completar los pasos, puede arrastrar y soltar archivos dentro del archivo archivado. O puede copiar los archivos, abrir el archivo zip y pegar el contenido.
Comprimir archivos en Windows 11 desde PowerShell
Para comprimir archivos con comandos de PowerShell, siga estos pasos:
-
Abierto comenzar.
-
Buscar Potencia Shellhaga clic derecho en el resultado superior y seleccione Ejecutar como administrador opción.
-
Escriba el siguiente comando para archivar los archivos con PowerShell y presione ingresar:
Compress-Archive -Path C:\SOURCE\PATH\TO\YOUR\FILES\* -CompressionLevel Optimal -DestinationPath C:\DESTINATION\PATH\ZIPPEDFILE.zip
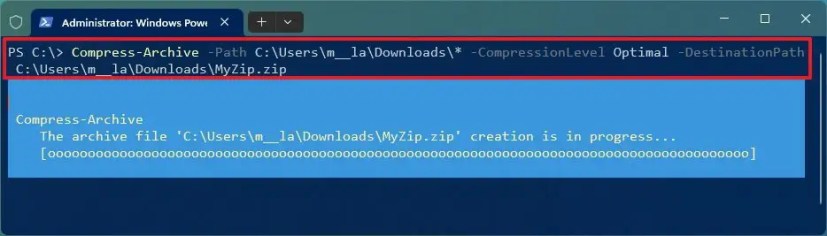
En el comando, cambie el origen y el destino a sus rutas específicas. El carácter «*» le dice al comando que comprima todo el contenido de la carpeta de origen.
-
(Opcional) Escriba el siguiente comando para comprimir varios archivos y presione ingresar:
Compress-Archive -Path C:\SOURCE\PATH\TO\YOUR\FILES -Update -DestinationPath C:\DESTINATION\PATH\ZIPPEDFILE.zip
En el comando, cambie el origen y el destino a sus rutas específicas.
Después de completar los pasos, los archivos se comprimirán y se creará un archivo archivado en la ubicación que especificó.
Preguntas más frecuentes
¿Windows 11 tiene un extractor de zip?
Sí, en Windows 11, puede usar el Explorador de archivos para extraer archivos de un archivo comprimido.
¿Debo habilitar la compresión de archivos y carpetas en Windows 11?
Por lo general, no necesita habilitar la compresión en Windows 11. Siempre puede usar el Explorador de archivos para comprimir y descomprimir archivos y carpetas usando zip.
¿7zip funciona en Windows 11?
Sí, puede usar herramientas de terceros como 7zip para archivar y descomprimir archivos en Windows 11.
Es posible que ganemos una comisión por compras usando nuestros enlaces para continuar brindando contenido gratuito. Información de la política de privacidad.
Todo el contenido de este sitio se proporciona sin garantía, expresa o implícita. Utilice cualquier información bajo su propio riesgo. Siempre haga una copia de seguridad de su dispositivo y sus archivos antes de realizar cualquier cambio. Información de la política de privacidad.